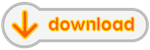Homepage | Activities | Events | Lists | Development | Translate | Contact
Difference between revisions of "Sugar on a Stick/Strawberry"
| Line 8: | Line 8: | ||
This document provides instructions for preparing a Sugar on a Stick (SoaS) installation. It also contains a list of known issues and sources of further information, for example how to use a Boot Helper CD for very old PCs. For more detailed information, please check the [[Sugar_on_a_Stick|SoaS wiki page]]. For more general information, please see the [[Sugar on a Stick/FAQ|Frequently Asked Questions (FAQ) page for Sugar on a Stick]]. | This document provides instructions for preparing a Sugar on a Stick (SoaS) installation. It also contains a list of known issues and sources of further information, for example how to use a Boot Helper CD for very old PCs. For more detailed information, please check the [[Sugar_on_a_Stick|SoaS wiki page]]. For more general information, please see the [[Sugar on a Stick/FAQ|Frequently Asked Questions (FAQ) page for Sugar on a Stick]]. | ||
| − | The Sugar on a Stick Strawberry release is based on Fedora 11 with the latest updates as of June 22. It also features the latest Sugar learning environment, namely [[ | + | The Sugar on a Stick Strawberry release is based on Fedora 11 with the latest updates as of June 22. It also features the latest Sugar learning environment, namely [[Development Team/Release/Releases/Sucrose/0.84| version 0.84]], including 40 Activities to enrich the learning experience. Hundreds of Activities are available for download from the [http://activities.sugarlabs.org/ Sugar Activity Library]. This release is a step forward from the [[Sugar_on_a_Stick/Beta| beta release]]; in addition to Fedora updates, it includes supplementary sample content, which is available in the Journal. Apart from the default [[Sugar_on_a_Stick/Roadmap#Fructose_modules_.28F11.29|Fructose]] activities, additional Activities are included in this release. (See the Sugar [[Taxonomy]] for an explanation of these codenames.) |
{{TOCright}} | {{TOCright}} | ||
Revision as of 11:19, 7 September 2009
Project Home · Get Involved · Contacts · Resources · FAQ · Roadmap · To Do · Meetings
Sugar on a Stick - Strawberry
Release Notes - last update: 2009/06/24
This document provides instructions for preparing a Sugar on a Stick (SoaS) installation. It also contains a list of known issues and sources of further information, for example how to use a Boot Helper CD for very old PCs. For more detailed information, please check the SoaS wiki page. For more general information, please see the Frequently Asked Questions (FAQ) page for Sugar on a Stick.
The Sugar on a Stick Strawberry release is based on Fedora 11 with the latest updates as of June 22. It also features the latest Sugar learning environment, namely version 0.84, including 40 Activities to enrich the learning experience. Hundreds of Activities are available for download from the Sugar Activity Library. This release is a step forward from the beta release; in addition to Fedora updates, it includes supplementary sample content, which is available in the Journal. Apart from the default Fructose activities, additional Activities are included in this release. (See the Sugar Taxonomy for an explanation of these codenames.)
| Fructose Activity | Honey Activity | Honey Activity |
| Browse | CartoonBuilder | Memorize |
| Calculate | Colors | Moon |
| Chat | FlipSticks | Paint |
| Etoys | FreeCell | Physics |
| Image Viewer | InfoSlicer | Poll |
| Jukebox | IRC | Record |
| Log | JigsawPuzzle | SliderPuzzle |
| Pippy | JokeMachine | Speak |
| Read | Labyrinth | StoryBuilder |
| Terminal | Library | ViewSlides |
| Turtle Art | ||
| Write |
Get it!
| Sugar on a Stick is a Fedora® Spin operating system featuring the award-winning Sugar Learning Platform.
Sugar on a Stick will run on
You can use Sugar on a Stick to demo Sugar almost anywhere without disturbing the contents of the computer you use, and if people like what they see, you can install Sugar on a Stick to their hard drives or other sticks from the demo stick. | |||
|
x86_64 (64-bit) |
| ||
| |||
Fedora and the Infinity design logo are trademarks of Red Hat, Inc.
Windows Users
- Download the latest version of Fedora LiveUSB Creator from http://fedorahosted.org/liveusb-creator/ and extract it;
- Plug a target USB flash drive into your computer (minimum 1-gigabyte);
- Launch LiveUSB Creator;
- Select Sugar on a Stick (Strawberry) in the drop-down menu on the upper-right side of the LiveUSB Creator window;
- Set the Persistent Storage slider to the maximum so you can save your Sugar work onto the USB device;
- (You may allocate as much storage as there is capacity on your device. You may allocate less than the maximum, if you want to use some of the device storage when not booting Sugar.)
- If you repeat this installation on a device after having saved some Sugar work or changes, all Sugar work and changes will be lost.
- Select your USB flash drive as the target;
- Click the Create Live USB button and then wait for the process to finish (the time required will depend mostly on your download speed);
- Close the LiveUSB Creator program;
- When ejecting the USB flash drive from the computer, first stop the device with the Safely Remove Hardware dialog.
- More information is available here.
Linux Users
- Download the SoaS iso image from http://download.sugarlabs.org/soas/releases/soas-strawberry.iso,
- Install these three packages: syslinux, isomd5sum, and cryptsetup,
- Download this script: http://download.sugarlabs.org/soas/releases/livecd-iso-to-disk.sh
- Change mode to make the script executable,
chmod +x livecd-iso-to-disk.sh
- Plug your target USB flash drive into your computer,
- Unmount the USB flash drive (e.g.,
sudo umount /dev/sdb1), - Execute the script with the following command:
sudo ./livecd-iso-to-disk.sh --overlay-size-mb 300 --home-size-mb 160 --delete-home --unencrypted-home soas-strawberry.iso /dev/sdb1
- Note: In this example, your USB device node is assumed to be sdb. Verify this before confirming the command. Also, you might want to increase the home or overlay size if you have more than 1 GB of space.
- More detailed information is available here.
Mac Users
Mac users will need to have access to a Linux or Windows machine to prepare their USB flash drive.
- Create your SoaS as described above;
- Download the boot helper disk: http://download.sugarlabs.org/soas/releases/soas-boot.iso
- Put both the CD and the USB flash drive into the machine;
- Turn the Mac on and press at the chime the "C" key;
- It should boot from the CD and continue to use the USB flash drive from this point.
- Note: This is an experimental method to run SoaS on a Mac. Not all hardware configurations might be supported, as it is also noted in the #Known Issues section below. If you run into issues, you might want to consider using a virtual machine. See #XO-1 & Virtual Machines section below.
- More information is available here.
XO-1 & Virtual Machines
The use of SoaS on the OLPC XO-1, as well as in virtual machines, is currently in an experimental state. Instructions for both categories are being developed here for XO-1, VirtualBox, & VMware. In the meantime, you might want to refer to the information on the general SoaS wiki page.
Boot it
- Insert the USB drive into a USB port on your computer. Ports directly connected to the motherboard (usually on the back of the computer) are more likely to recognize the device at boot time.
- Set the option to boot from USB in your machine's BIOS and then start up the computer. This can be done in a number of ways and will VARY from machine to machine. What you are looking for is the term "Boot Loader" or "Boot Order" or something to that effect. You may have to play around with the settings quite a bit to achieve success. The BIOS in not a graphical user interface. Your mouse will not work, generally, in the BIOS. Use the arrow keys. Read the help lines for each BIOS option. If you've not gone into the BIOS before, don't be afraid, you can't do too much damage there if you pay attention.
- Here's a video of the BIOS on my compac tc4400.
- You should see the Sugar logo if the drive is booting. Proceed to the Use it section.
Helper CD
If your machine doesn't support booting from USB devices, then download and burn to CD. DVD flick is free and here's a video to show you how it works.
Download the ISO...
http://download.sugarlabs.org/soas/releases/soas-boot.iso.
- Use Windows Explorer to name your USB flash drive FEDORA (from the Properties dialog for your device), otherwise it won't be recognized by the boot-support CD.
- Put both the boot-support CD and the USB flash drive in your computer and let it boot from the CD.
Use it
- Once you have successfully launched Sugar on a Stick, you should explore the Sugar Learning Platform. There is a guide to Sugar with help pages dedicated to most activities.
- Do try running Sugar on more than one machine, so you can enjoy its collaboration features.
- Sugar on a Stick uses by default the English (USA) keyboard layout.
- If you need to change this, you need to use the Terminal activity.
- Terminal is not in the default Home View ring (Favorite activities), to reach it,
- Switch to 'List view' (the far right switch button on the Home View toolbar),
- Find the Terminal Activity (more than half-way down in the list, or use the Search box on the left of the toolbar),
- Click on the Terminal icon to launch the activity,
- Enter
system-config-keyboardat the command-line prompt and press the <Enter> key, - Select your keyboard choice in the new window that appears and click the 'OK' button.
- Terminal is not in the default Home View ring (Favorite activities), to reach it,
- If you need to change this, you need to use the Terminal activity.
Help Us
Please share your feedback with us; it will help us to improve Sugar in subsequent versions of SoaS. You can always send an e-mail to feedback@sugarlabs.org or join the It's an Education Project mailing list: http://lists.sugarlabs.org/listinfo/iaep. See all our communication channels and our Getting Involved pages.
If you encounter any hardware-related issues besides the ones listed below, please consider joining our hardware effort. Please submit the specifications of your hardware so that we work together with 'upstream' to resolve any issues.
Finally, you might also consider submitting bug reports at our bug tracker (you would need to create an account).
Known Issues
Sugar on a Stick Strawberry is based on Fedora 11, the latest release. Consequently, it contains a number of known issues with Fedora images that should be mentioned.
- Recently, problems with ATI graphics hardware, as well as various Mac models have been reported. This was resolved by adding the nomodeset parameter to the kernel arguments.
- If you encounter image flickering or are not able to get past a black screen, it might be worth pressing the <Escape> key at the blue screen, which appears for a second before the normal boot process starts. You'll be presented a short menu, at which you can directly press tab, then just add the nomodeset argument in the appearing line, and then boot by pressing the <Enter> key.
For more information, please refer to the list of common F11 bugs.
Custom Builds
Preliminary instructions how to customize and compose an image can be found here.