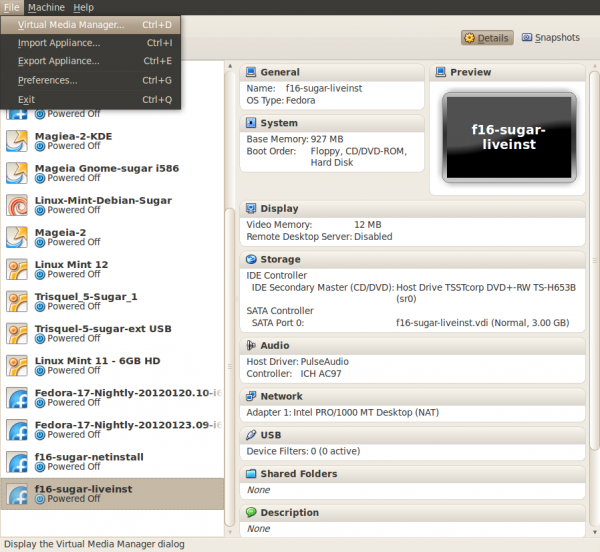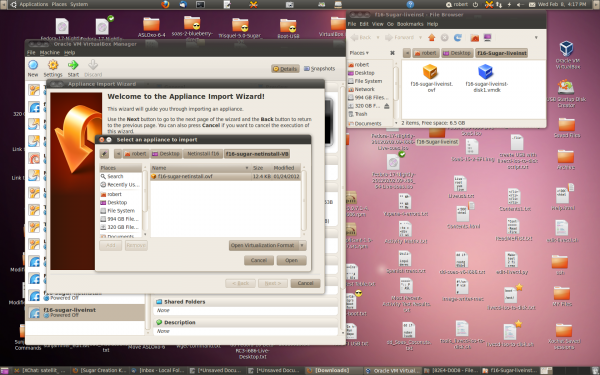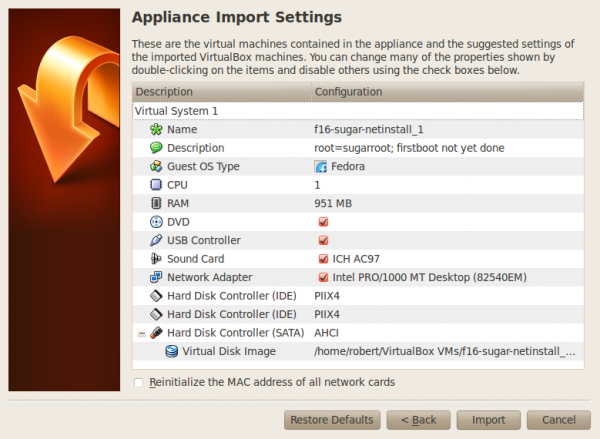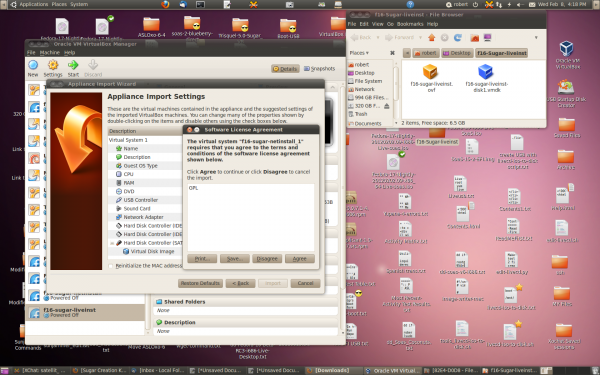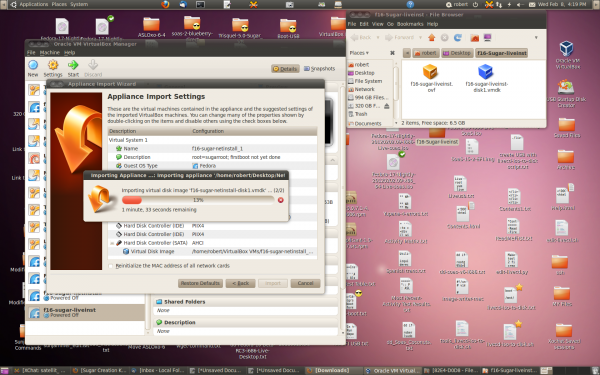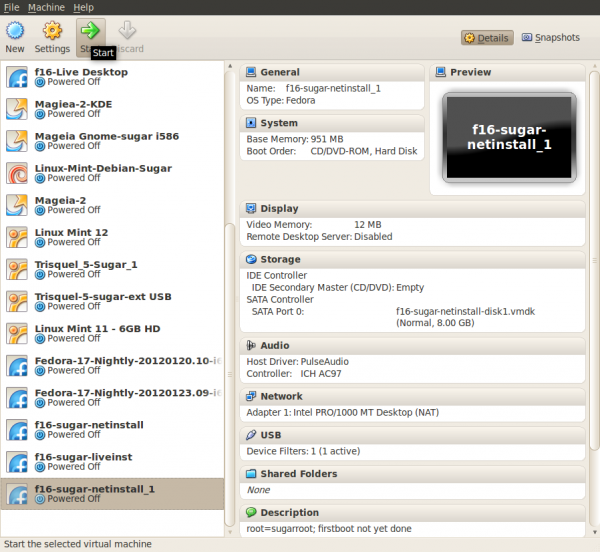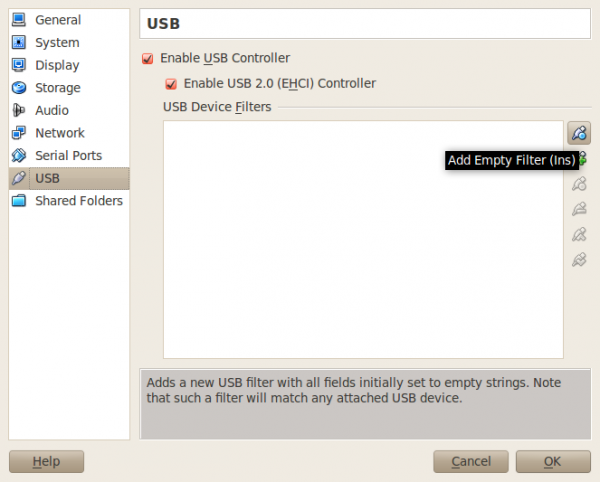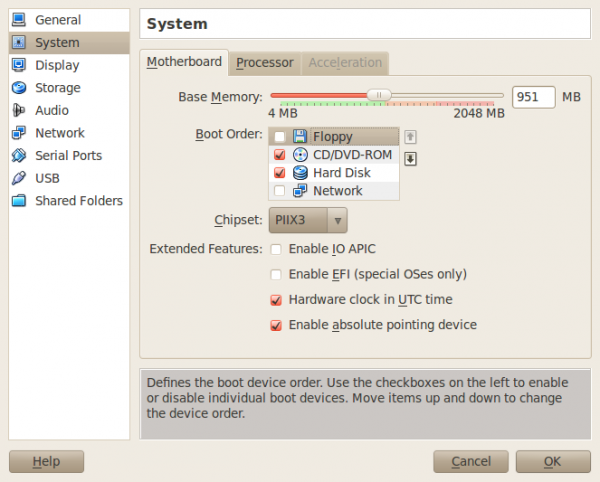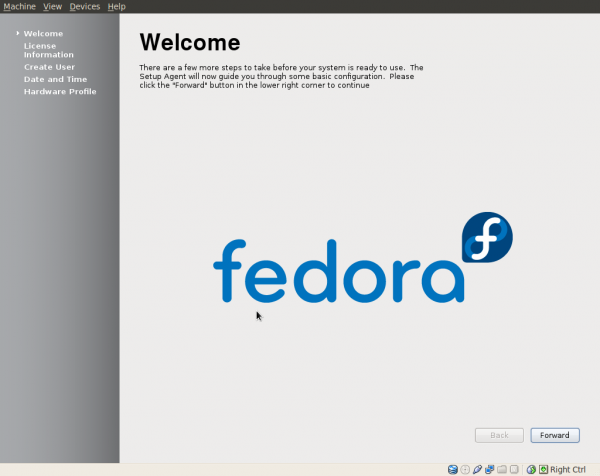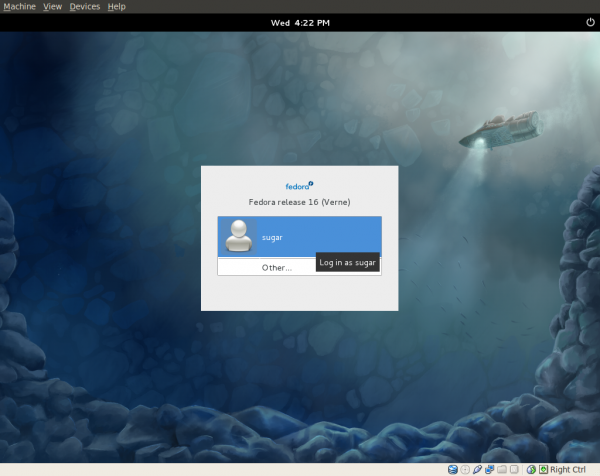Homepage | Activities | Events | Lists | Development | Translate | Contact
Difference between revisions of "Tutorials/Installation/Import a VirtualBox appliance"
< Tutorials | Installation
Jump to navigation
Jump to search
(new tutorial VirtualBox_Import) |
m (→Importing: add link to SoaS v6 Pineapple Appliance) |
||
| Line 3: | Line 3: | ||
:This is a simple way to install various versions of sugar onto your PC or Mac | :This is a simple way to install various versions of sugar onto your PC or Mac | ||
::Note: [http://www.oracle.com/technetwork/server-storage/virtualbox/downloads/index.html VirtualBox] is OS Agnostic and runs the same appliance in Windows; Linux; and Mac | ::Note: [http://www.oracle.com/technetwork/server-storage/virtualbox/downloads/index.html VirtualBox] is OS Agnostic and runs the same appliance in Windows; Linux; and Mac | ||
| + | *This example can be downloaded here: [[Sugar_Creation_Kit#v6_Pineapple|SoaS-v6 Pineapple Appliance]] | ||
===Importing=== | ===Importing=== | ||
*Download the 2 files from one of the [[Sugar_Creation_Kit#All_Prebuilt_VirtualBox_Appliances|VirtualBox Appliances]] and '''click on the .ovf file''' and it will be imported into your VirtualBox. | *Download the 2 files from one of the [[Sugar_Creation_Kit#All_Prebuilt_VirtualBox_Appliances|VirtualBox Appliances]] and '''click on the .ovf file''' and it will be imported into your VirtualBox. | ||
Revision as of 20:05, 9 February 2012
This tutorial will show how to Import a VirtualBox Appliance
- Here are some prebuilt VirtualBox Appliances that you can download and import.
- This is a simple way to install various versions of sugar onto your PC or Mac
- Note: VirtualBox is OS Agnostic and runs the same appliance in Windows; Linux; and Mac
- This example can be downloaded here: SoaS-v6 Pineapple Appliance
Importing
- Download the 2 files from one of the VirtualBox Appliances and click on the .ovf file and it will be imported into your VirtualBox.
- Or:
- Select Import Appliance from the top bar drop down menu of the VirtualBox Console.
- Import Appliance
- Select the .ovf file
- Adjust Import Settings
- You can edit these items.
- Click (Import)
- Agree to GPL license
- If this was specified on setup of Export of this appliance
- Importing
- Now the imported appliance is loaded in VirtualBox
- Click on settings
- Add USB
- Settings/USB
- Note you have to have the VirtualBox Extension pack installed for USB2 to work.
- Adjust System settings
- Settings/System
- hit (OK)
- Click on ==> green arrow start
- VirtualBox boots Sugar
- VirtualBox completes the boot and goes to :
- Fedora FirstBoot (registration and user/password selection)
- Then goes to this screen:
- gdm Login of User (in this case sugar)
- Congratulations you are now running Sugar v6 Pineapple