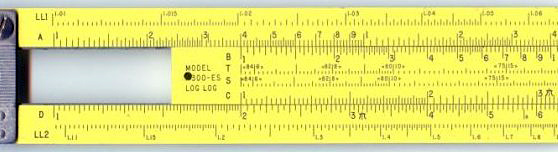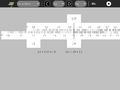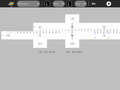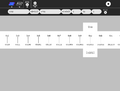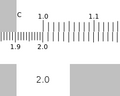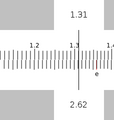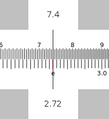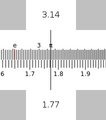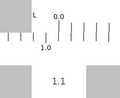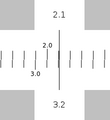Difference between revisions of "Activities/Sliderule"
(→Square) |
|||
| (13 intermediate revisions by 3 users not shown) | |||
| Line 3: | Line 3: | ||
== Where to get Sliderule == | == Where to get Sliderule == | ||
| − | [http://activities.sugarlabs.org/en-US/sugar/addon/4222 Activity] | [http:// | + | [http://activities.sugarlabs.org/en-US/sugar/addon/4222 Activity] | [http://github.com/sugarlabs/slideruler Source] |
== About Sliderule == | == About Sliderule == | ||
| Line 23: | Line 23: | ||
=== The toolbars === | === The toolbars === | ||
| − | There are | + | There are four sub-menus from the main toolbar: the standard Activity Toolbar, the Project Toolbar and the Custom Slide Toolbar and the Custom Stator Toolbar. |
[[Image:Sliderulemaintoolbar.jpg|right]] | [[Image:Sliderulemaintoolbar.jpg|right]] | ||
| Line 40: | Line 40: | ||
[[Image:Sliderulecustomtoolbar.jpg|right]] | [[Image:Sliderulecustomtoolbar.jpg|right]] | ||
| − | The Custom Toolbar | + | The Custom Slide Toolbar is used to make a custom slide. From left to right: |
* position function of x used to calculate the horizontal position of each mark along the slide or stator (the range of this function should be 0 to 1) | * position function of x used to calculate the horizontal position of each mark along the slide or stator (the range of this function should be 0 to 1) | ||
| + | * result function of x used to read a value from the slide or stator at the cursor or reticule (usually the inverse of the position function) | ||
* label function of x used to calculate a label for each mark (often identity) | * label function of x used to calculate a label for each mark (often identity) | ||
| − | |||
* the minimum value of x used in the functions domains | * the minimum value of x used in the functions domains | ||
* the maximum value of x used in the functions domains | * the maximum value of x used in the functions domains | ||
* the step size by which to iterate between minimum and maximum when generating marks | * the step size by which to iterate between minimum and maximum when generating marks | ||
* the gear-shaped button is used to create the custom slide | * the gear-shaped button is used to create the custom slide | ||
| + | |||
| + | [[Image:Statorcustomtoolbar.jpg|right]] | ||
| + | |||
| + | The Custom Stator Toolbar is identical in functionality to the Custom Slide Toolbar. | ||
In the values shown in the illustration of the Custom Toolbar are used to generate a C (log) slide: | In the values shown in the illustration of the Custom Toolbar are used to generate a C (log) slide: | ||
| − | :the position is determined by '' | + | :the position is determined by ''f''(''x'') = ''log''(''x'', 10) |
| − | :the | + | :the result (the inverse of ''f''(''x'')) is ''f<sup>-1</sup>''(''x'') = ''pow''(10, ''x'') |
| − | + | :the label is ''g''(''x'') = ''x'' | |
| + | :the domain is from 1 to 10 | ||
| + | :the step size is 1. | ||
=== The keyboard shortcuts === | === The keyboard shortcuts === | ||
| Line 63: | Line 69: | ||
:t: tan scale | :t: tan scale | ||
:Home: move all scales to "home" position | :Home: move all scales to "home" position | ||
| + | :r: move reticle to home position | ||
:left arrow: jog slide left | :left arrow: jog slide left | ||
:right arrow: jog slide right | :right arrow: jog slide right | ||
| Line 70: | Line 77: | ||
== How to use a slide rule == | == How to use a slide rule == | ||
| − | There are three parts to the slide rule: (1) | + | There are three parts to the slide rule: (1) the '''stator''' (fixed scale on the bottom); (2) the '''slide''' (a sliding scale on the top); and a '''reticule''', which moves independently of the scales. |
| − | To move the | + | To move either the slide or reticle, drag it or use the arrow keys. You can also type into the labeled tabs to move to a specific value. ('''Note:''' The entire slide rule does not fit on the screen. By dragging on the stator, you can scroll the canvas to reveal different sections.) |
Most calculations on a slide rule require three steps: | Most calculations on a slide rule require three steps: | ||
| − | # position the end of the | + | # position the end of the slide above a number on the stator; |
| − | # position the reticule over a number on | + | # position the reticule over a number on slide; |
| − | # read the result from the | + | # read the result from the stator. |
'''Note:''' You can read values from the fixed scale from either end of the sliding scale. | '''Note:''' You can read values from the fixed scale from either end of the sliding scale. | ||
| − | The Sliderule Activity displays these three values on tabs attached to the top slider and the reticule. The calculation is also displayed | + | The Sliderule Activity displays these three values on tabs attached to the top slider and the reticule. The calculation is also displayed below the slide rule. |
'''Note:''' The scales are all at a fixed scale. It is often necessary to move a decimal place in order to find the number you are looking for on the scale. It is up to the user to keep track and subsequently to estimate the decimal point in the final result. | '''Note:''' The scales are all at a fixed scale. It is often necessary to move a decimal place in order to find the number you are looking for on the scale. It is up to the user to keep track and subsequently to estimate the decimal point in the final result. | ||
| − | '''Note:''' You typically get | + | '''Note:''' You typically get three significant digits of accuracy when using a slide rule. |
=== Multiplication === | === Multiplication === | ||
| − | To multiply, you use the log | + | To multiply, you use the C (log) slide and D (log) stator. (Addition in log scale is the same as multiplication in linear space.) First position the end of the C slide over one of the multiplicands on the D stator. Then position the reticule over the other multiplicand on the C slide. Read the result off of the D stator. |
'''Example:''' 2 × 1.31 = 2.62 | '''Example:''' 2 × 1.31 = 2.62 | ||
<gallery> | <gallery> | ||
| − | File:Sliderule-2D.png|Position the end of the C slide over 2 on the D | + | File:Sliderule-2D.png|Position the end of the C slide over 2 on the D stator |
| − | File:Sliderule-1.31C.png|Position the reticule over 1.31 on the C slide and read the results (2.62) from the D | + | File:Sliderule-1.31C.png|Position the reticule over 1.31 on the C slide and read the results (2.62) from the D stator. |
</gallery> | </gallery> | ||
=== Division === | === Division === | ||
| − | Division is the opposite of multiplication. First position the reticle over the dividend on the D | + | Division is the opposite of multiplication. First position the reticle over the dividend on the D stator. Then without moving the reticule, position the C slide so that the divisor is under the reticule. Read the quotient off of the D stator under the end of the C slide. |
'''Example:''' 2.62 / 1.31 = 2 | '''Example:''' 2.62 / 1.31 = 2 | ||
<gallery> | <gallery> | ||
| − | File:Sliderule-1.31C.png|Position the reticule over 2.62 on the D | + | File:Sliderule-1.31C.png|Position the reticule over 2.62 on the D stator. Position 1.31 on the C slide under the reticule. |
| − | File:Sliderule-2D.png| Read the results from the D | + | File:Sliderule-2D.png| Read the results from the D stator. |
</gallery> | </gallery> | ||
=== Overflow on Multiplication or Division === | === Overflow on Multiplication or Division === | ||
| − | Sometimes the result of multiplication or division is off the end of the | + | Sometimes the result of multiplication or division is off the end of the slide rule. For example 4 × 3 or 3/4. Here you can use the CI or inverse scale. To multiply you can divide by the inverse and to divide you can multiply by the inverse. |
=== Square === | === Square === | ||
| − | You use the A and D | + | You use the A slide and D stator to square number. (A is a log-squared scale.) Simply position the reticule of number you want to square on the D stator and read the result off of the A slide. Remember to properly estimate the proper decimal point for your result. '''Note''': the slide and stator must be aligned in order to calculate the square of a number. |
''e''<sup>2</sup> = 7.4 | ''e''<sup>2</sup> = 7.4 | ||
<gallery> | <gallery> | ||
| − | File:Sliderule-e-squared.png|Position the reticule over ''e'' on the D | + | File:Sliderule-e-squared.png|Position the reticule over ''e'' on the D stator and read the results off of the A slide. |
</gallery> | </gallery> | ||
=== Square root === | === Square root === | ||
| − | You also use the A and D | + | You also use the A slide and D statr to find the square root of a number. Simply position the reticule of number you want to square on the A slide and read the result off of the D stator. (Remember to properly estimate the proper decimal point for your result.) '''Note:''' the slide and stator must be aligned in order to calculate the square root. |
√𝜋 = 1.77 | √𝜋 = 1.77 | ||
<gallery> | <gallery> | ||
| − | File:Sliderule-root-pi.png|Position the reticule over 𝜋 on the A slide and read the results (1.77) off of the D | + | File:Sliderule-root-pi.png|Position the reticule over 𝜋 on the A slide and read the results (1.77) off of the D stator. |
</gallery> | </gallery> | ||
| Line 142: | Line 149: | ||
=== Subtraction === | === Subtraction === | ||
| − | To subtract, you also use the linear | + | To subtract, you also use the L (linear) slide and stator. Position the reticule over the minuend on the L stator. Without moving the reticle, position the L slide so that the subtrahend is also under the reticle. Read the difference from the L stator. |
'''Example:''' 3.2 – 2.1 = 1.1 | '''Example:''' 3.2 – 2.1 = 1.1 | ||
<gallery> | <gallery> | ||
| − | File:Sliderule-LL2.png|Position the reticule over the minuend (3.2) on the | + | File:Sliderule-LL2.png|Position the reticule over the minuend (3.2) on the L stator and the subtrahend (2.1) on the L slide. |
| − | File:Sliderule-LL1.png|Read the difference (1.1) from the | + | File:Sliderule-LL1.png|Read the difference (1.1) from the L stator. |
</gallery> | </gallery> | ||
| Line 159: | Line 166: | ||
== A tutorial == | == A tutorial == | ||
| − | [[File:Slideruletute.pdf]] | + | [[File:Slideruletute.pdf]] 355 kB chapter 1 |
| − | [[File:Slideruletute.odt]] | + | [[File:Slideruletute.odt]] 429 kB chapter 1 (may not display diagrams in Write) |
| + | |||
| + | [[File:Slideruletute-ch2.pdf]] 325 kB chapter 2 | ||
| + | |||
| + | [[File:Slideruletute-ch2.odt]] 287 kB chapter 2, the custom sliderule (may not display diagrams in Writes) | ||
== Just for fun == | == Just for fun == | ||
| Line 170: | Line 181: | ||
You can [https://bugs.sugarlabs.org/query?status=accepted&status=assigned&status=new&status=reopened&component=Sliderule view the open tickets here]. | You can [https://bugs.sugarlabs.org/query?status=accepted&status=assigned&status=new&status=reopened&component=Sliderule view the open tickets here]. | ||
| + | |||
| + | [[Category:Activities]] | ||
Latest revision as of 07:55, 30 December 2016
Where to get Sliderule
About Sliderule
"The slide rule also known colloquially as a slipstick, is a mechanical analog computer." This Activity implements a basic slide rule with C, D, A, and L scales and can be used for multiplication, division, roots, addition and subtraction.
A nice discussion of the slide rule is found here [1]
The toolbars
There are four sub-menus from the main toolbar: the standard Activity Toolbar, the Project Toolbar and the Custom Slide Toolbar and the Custom Stator Toolbar.
The Project Toolbar from left to right:
- function combo box used to selection a computation, e.g., addition/subtraction, multiplication/division, etc.
- top-scale indicator
- top-scale combo box: linear, log, log², log³, 1/log, sin, tan, log log, ln, and custom
- bottom-scale indicator
- bottom-scale combo box: linear, log, log², log³, 1/log, sin, tan, log log, ln, and custom
- scale-alignment button (aligns top scale to bottom scale)
- activity stop button
The results of the calculation are displayed below the slide rule.
The Custom Slide Toolbar is used to make a custom slide. From left to right:
- position function of x used to calculate the horizontal position of each mark along the slide or stator (the range of this function should be 0 to 1)
- result function of x used to read a value from the slide or stator at the cursor or reticule (usually the inverse of the position function)
- label function of x used to calculate a label for each mark (often identity)
- the minimum value of x used in the functions domains
- the maximum value of x used in the functions domains
- the step size by which to iterate between minimum and maximum when generating marks
- the gear-shaped button is used to create the custom slide
The Custom Stator Toolbar is identical in functionality to the Custom Slide Toolbar.
In the values shown in the illustration of the Custom Toolbar are used to generate a C (log) slide:
- the position is determined by f(x) = log(x, 10)
- the result (the inverse of f(x)) is f-1(x) = pow(10, x)
- the label is g(x) = x
- the domain is from 1 to 10
- the step size is 1.
The keyboard shortcuts
- c: log scale
- i: 1/log scale
- a: log² scale
- k: log³ scale
- s: sin scale
- t: tan scale
- Home: move all scales to "home" position
- r: move reticle to home position
- left arrow: jog slide left
- right arrow: jog slide right
Note that you can type values directly into the tabs to position the slide and reticule.
How to use a slide rule
There are three parts to the slide rule: (1) the stator (fixed scale on the bottom); (2) the slide (a sliding scale on the top); and a reticule, which moves independently of the scales.
To move either the slide or reticle, drag it or use the arrow keys. You can also type into the labeled tabs to move to a specific value. (Note: The entire slide rule does not fit on the screen. By dragging on the stator, you can scroll the canvas to reveal different sections.)
Most calculations on a slide rule require three steps:
- position the end of the slide above a number on the stator;
- position the reticule over a number on slide;
- read the result from the stator.
Note: You can read values from the fixed scale from either end of the sliding scale.
The Sliderule Activity displays these three values on tabs attached to the top slider and the reticule. The calculation is also displayed below the slide rule.
Note: The scales are all at a fixed scale. It is often necessary to move a decimal place in order to find the number you are looking for on the scale. It is up to the user to keep track and subsequently to estimate the decimal point in the final result.
Note: You typically get three significant digits of accuracy when using a slide rule.
Multiplication
To multiply, you use the C (log) slide and D (log) stator. (Addition in log scale is the same as multiplication in linear space.) First position the end of the C slide over one of the multiplicands on the D stator. Then position the reticule over the other multiplicand on the C slide. Read the result off of the D stator.
Example: 2 × 1.31 = 2.62
Division
Division is the opposite of multiplication. First position the reticle over the dividend on the D stator. Then without moving the reticule, position the C slide so that the divisor is under the reticule. Read the quotient off of the D stator under the end of the C slide.
Example: 2.62 / 1.31 = 2
Overflow on Multiplication or Division
Sometimes the result of multiplication or division is off the end of the slide rule. For example 4 × 3 or 3/4. Here you can use the CI or inverse scale. To multiply you can divide by the inverse and to divide you can multiply by the inverse.
Square
You use the A slide and D stator to square number. (A is a log-squared scale.) Simply position the reticule of number you want to square on the D stator and read the result off of the A slide. Remember to properly estimate the proper decimal point for your result. Note: the slide and stator must be aligned in order to calculate the square of a number.
e2 = 7.4
Square root
You also use the A slide and D statr to find the square root of a number. Simply position the reticule of number you want to square on the A slide and read the result off of the D stator. (Remember to properly estimate the proper decimal point for your result.) Note: the slide and stator must be aligned in order to calculate the square root.
√𝜋 = 1.77
Addition
To add you use the linear slides, L and L. First position the end of the top L slide over one of the addends on the lower L slide. Then position the reticule over the other addend on the upper L slide. Read the result off of the lower L slide.
Example: 1.1 + 2.1 = 3.2
Subtraction
To subtract, you also use the L (linear) slide and stator. Position the reticule over the minuend on the L stator. Without moving the reticle, position the L slide so that the subtrahend is also under the reticle. Read the difference from the L stator.
Example: 3.2 – 2.1 = 1.1
How does it work
Why does multiplication and division work on the C and D scales?
The multiplication of 100 by 1000 can be represented as 102 x 103 =105, to multiply, just add the indices, in this case, 2+3=5. 2 and 3 are the logarithms of 100 and 1000 respectively.
To multiply, add the logarithms, to divide, subtract. See how the C and D scales are compressed to their right end . Though the scales are marked with numbers, their distance along the scales are proportional to the logarithms of those numbers. When two distances are added, the logarithms of the numbers are added, if logarithms are added, numbers are multiplied.
A tutorial
File:Slideruletute.pdf 355 kB chapter 1
File:Slideruletute.odt 429 kB chapter 1 (may not display diagrams in Write)
File:Slideruletute-ch2.pdf 325 kB chapter 2
File:Slideruletute-ch2.odt 287 kB chapter 2, the custom sliderule (may not display diagrams in Writes)
Just for fun
Tony Forster has created slide rules in Turtle Art, GameMaker, and Pippy.
Reporting problems
If you discover a bug in the program or have a suggestion for an enhancement, please file a ticket in our bug-tracking system.
You can view the open tickets here.