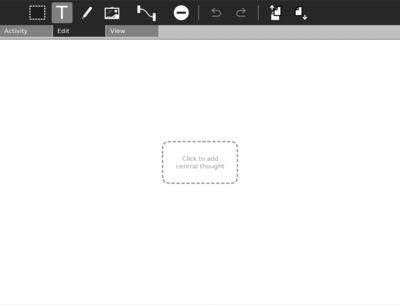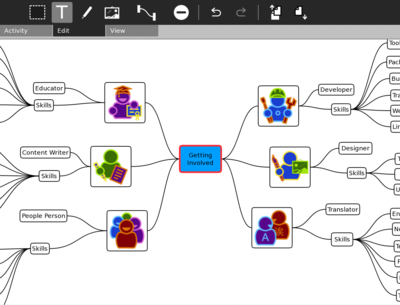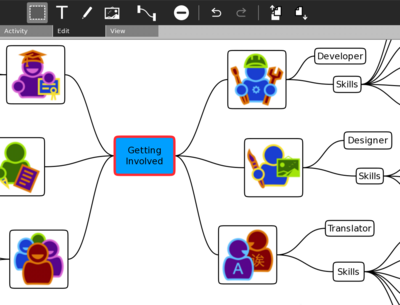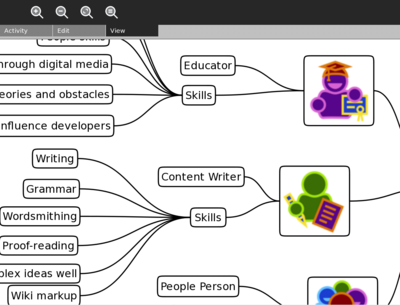Homepage | Activities | Events | Lists | Development | Translate | Contact
Difference between revisions of "Activities/Labyrinth"
Jump to navigation
Jump to search
Garycmartin (talk | contribs) m |
Garycmartin (talk | contribs) (adding some images) |
||
| Line 4: | Line 4: | ||
[[Image:Activity-labyrinth-55x55.png]] | [[Image:Activity-labyrinth-55x55.png]] | ||
| − | + | [[Image:labyrinth-screenshot-fresh.png|400px]] [[Image:labyrinth-screenshot-edit.png|400px]] [[Image:labyrinth-screenshot-edit2.png|400px]] [[Image:labyrinth-screenshot-view.png|400px]] | |
==Keyboard shortcuts== | ==Keyboard shortcuts== | ||
Revision as of 19:50, 10 April 2009
Labyrinth
Keyboard shortcuts
- ESCAPE deselects thought, stops editing current text though
- CTRL-A select all thoughts
- CTRL-E for Edit mode (bounding box selections, and allows editing of existing thoughts)
- CTRL-T for text thought mode (click canvas, or click and drag, to add new thoughts)
- CTRL-D for drawing mode (click canvas, or click and drag, then draw inside thought boundary)
- CTRL-I for image add mode (click canvas, or click and drag, use Journal object picker to select image)
- CTRL-L to link two or more selected thoughts
- ERASE to erase one or more selected thoughts
- CTRL-1 to zoom in
- CTRL-2 to zoom out
- CTRL-3 zoom to fit
- CTRL-4 for original zoom size
- ALT-enter to toggle full screen
- CTRL-Q or ALT-escape to stop the activity
Mouse/Trackpad shortcuts
- Click with left button in text/drawing/image mode to create a thought
- Drag with left button in text/drawing/image mode to create a thought of a specific size
- Single click left button to select an existing thought (typing will append to the thought text)
- Double click left button to select a thought and begin editing the text content (all thought text starts selected)
- Hold shift and click thoughts to make multiple selections
- Hold 'hand' key and use left button to drag the canvas to pan/scroll
- Use right button to drag individual thoughts
- When in drawing mode, hold SHIFT and draw to erase