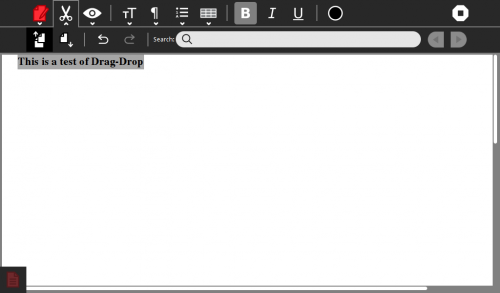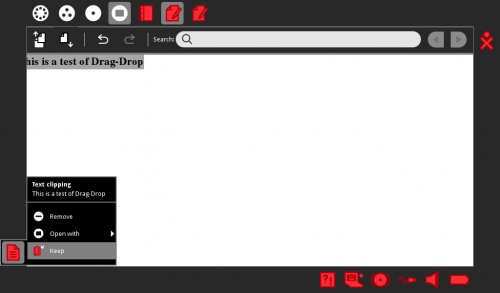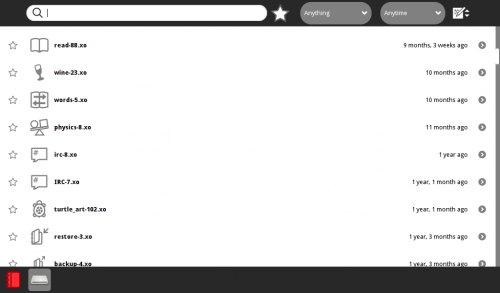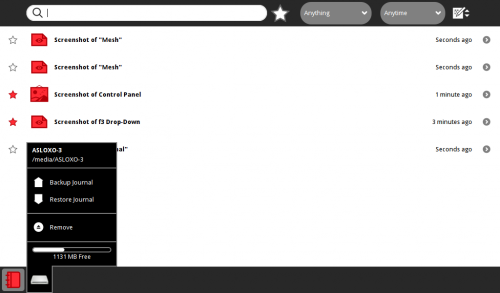Difference between revisions of "Tutorials/Copy with drag & drop"
Jump to navigation
Jump to search
m |
m (→Exporting/Importing files from the sugar-journal with Drag-Drop with a 2nd USB-stick: ad link to floss manuals write application) |
||
| Line 25: | Line 25: | ||
:(required to be present for this to work) | :(required to be present for this to work) | ||
*Start the Write-Application | *Start the Write-Application | ||
| − | *highlight the desired lines in the '''Write-Application''' | + | *highlight the desired lines in the [http://en.flossmanuals.net/write-activity/ch003_starting-write/ '''Write-Application'''] |
::This also works in other applications like: terminal or your browser | ::This also works in other applications like: terminal or your browser | ||
:click the '''scissors up''' icon (copy) on the top bar | :click the '''scissors up''' icon (copy) on the top bar | ||
Revision as of 07:53, 14 December 2011
- Use the ← left________________________right → links in the blue top/bottom bars
- to connect to another part of this Annotated Guide to Sugar
Exporting/Importing files from the sugar-journal with Drag-Drop with a 2nd USB-stick
- ==>Ready to use. Please edit this page if you want to improve it.--Satellit 20:22, 10 December 2011 (EST)
- Note:For All Links and Screen-shots:
- Use your Browsers <== Back arrow to return here
- Click on a Screen-shot to see it full size
- A Booted Trisquel 5.0-sugar CD was used for these examples
- Note these screen-shots were Drag-Dropped to a 2nd USB-stick
- Copied from the USB to another Computer and uploaded to the Sugarlabs.wiki
- Where it was inserted into this page
- You can import and export items from the sugar journal Using this procedure :
- Insert a 2nd USB
- (required to be present for this to work)
- Start the Write-Application
- highlight the desired lines in the Write-Application
- This also works in other applications like: terminal or your browser
- click the scissors up icon (copy) on the top bar
- Extend the frame (upper right corner with mouse)
- click on the journal icon on the top frame
- move to the bottom left edge of frame
- right click on clipping icon on the left bottom edge of frame
- hover on this icon select Keep which appears
- retract frame
- (move mouse to center of the screen)
- bottom bar shows journal and 2nd USB-stick icons
- drag the new clipping listed in the journal icon with mouse right button depressed
- to the 2nd USB-stick icon now showing in bottom bar next to journal icon
- hover over the USB-stick icon
- Select remove on Drop-down menu (Safely remove USB-Stick)
- remove USB-stick from computer running sugar
- insert USB-stick into another windows or linux computer and drag file on USB-stick to the your desktop
- (or into host system by removing and re-inserting USB-stick after exiting sugar)
- open and copy this file to a paste bin application in your browser
export Photos
- drag-drop to a 2nd USB-stick can be used to export Photos created with the sugar record activity from the journal.
import/install <activity>.xo file
- drag-drop an <activity.xo> file from a 2nd USB-stick to the Journal.
- Download site for <activity>.xo files
- See the Activities link on wiki top bar
- Sugar_Creation_Kit#ASLOxo-6 DVD.iso with 400+ activities
- Can be used as a Drag Drop source
Screen capture
- <Alt> + 1 or <PrtScn> (when present) captures the screen and stores a screenshot in the Journal.
- Comment: An important use case for the Keep button. How do we store just the image, without the software state? Some Activities, including Turtle Art, have a button for this purpose.