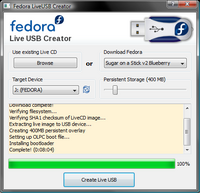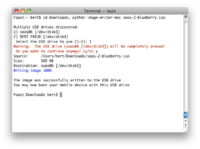Homepage | Activities | Events | Lists | Development | Translate | Contact
Difference between revisions of "SoaS Blueberry Instructions"
Jump to navigation
Jump to search
| Line 30: | Line 30: | ||
** You will be notified once the process has finished. | ** You will be notified once the process has finished. | ||
| − | *For a Persistent USB see | + | *For a Persistent USB see these links:[http://wiki.sugarlabs.org/go/Talk:SoaS_Blueberry_Instructions] and [http://wiki.sugarlabs.org/go/Sugar_on_a_Stick/Linux#Put_SoaS_onto_a_stick_using_Fedora_or_Ubuntu] |
**Note: another method is to do a install of Fedora 11 or 12 to an 8GB USB (Using Live CD, boot from it and use instructions above for "yum install liveusb-creator") | **Note: another method is to do a install of Fedora 11 or 12 to an 8GB USB (Using Live CD, boot from it and use instructions above for "yum install liveusb-creator") | ||
Revision as of 10:48, 5 December 2009
For Windows Users
- Download the latest version of the Fedora LiveUSB Creator from http://fedorahosted.org/liveusb-creator and extract it.
- Plug a blank target USB flash drive into your computer (minimum 1-gigabyte). WARNING: this procedure erases all data already on the flash drive! Copy any existing data elsewhere first.
- Launch LiveUSB Creator.
- Select Sugar on a Stick v2 Blueberry in the drop-down menu on the upper-right side.
- Adjust the Persistent Storage slider. This enables you to save your work in Sugar onto the device.
- Select your flash drive as the target and click the Create Live USB button.
- Wait for the process to finish, then close the LiveUSB Creator program.
- Stop your flash drive using the Safely Remove Hardware dialog and eject it.
For GNU/Linux Users
Linux Users will use a slightly different approach than Windows Users to ensure maximum compatibility with different distributions. Please follow the instructions carefully to ensure your data is preserved.
- If you are a Fedora User, run the following command: yum install liveusb-creator
- Launch LiveUSB the Creator and follow the instructions above.
- If you use any other distribution, download the image-writer tool from here and the live image from here.
- NOTE image-writer DOES NOT CREATE A PERSISTENT USB: (It is Equivalent of Burned CD)
- Open a terminal and become root, either by using su or sudo.
- Enter the following command: ./image-writer soas-2-blueberry.iso
- WARNING: If you proceed here, your flash drive will be wiped!
- The script will output a device name; confirm that it matches with your flash drive.
- You will be notified once the process has finished.
- Note: another method is to do a install of Fedora 11 or 12 to an 8GB USB (Using Live CD, boot from it and use instructions above for "yum install liveusb-creator")
- this will produce a persistent Blueberry USB on a second 2GB USB.
- Note: another method is to do a install of Fedora 11 or 12 to an 8GB USB (Using Live CD, boot from it and use instructions above for "yum install liveusb-creator")
For Mac OS X Users
The procedure for Mac OS X users is similar to the one for Linux users. Verify that you have an Intel processor, and not a PowerPC (PPC) G3, G4, or G5 processor Apple Macintosh. Mac users should be aware that they may be able to prepare their flash drive on a Mac, but depending on the generation of the hardware used, they may need to use another computer to test whether the prepared flash drive works.
- Download the Sugar on a Stick v2 Blueberry live image from here: http://download.sugarlabs.org/soas/releases/soas-2-blueberry.iso
- Download the image-writer tool for Macs from here: http://download.sugarlabs.org/soas/releases/image-writer-mac
- Insert a flash drive. WARNING: your flash drive will be wiped in the next step!
- Execute the following command in Terminal: cd Downloads; python image-writer-mac soas-2-blueberry.iso
- Proceed as stated in the instructions for Linux Users.