Difference between revisions of "Activities/Turtle Art/Plugins"
| Line 63: | Line 63: | ||
[http://www.youtube.com/watch?v=ECP_GoTUm00 FollowMe plugin in TurtleArt - Part 1] | [http://www.youtube.com/watch?v=ECP_GoTUm00 FollowMe plugin in TurtleArt - Part 1] | ||
| + | |||
[http://www.youtube.com/watch?v=r6BIcfnVuwU FollowMe plugin in TurtleArt - Part 2] | [http://www.youtube.com/watch?v=r6BIcfnVuwU FollowMe plugin in TurtleArt - Part 2] | ||
Revision as of 19:06, 17 November 2011
Plugins
As of Version 106, there is plugin support for Turtle Art. The basic idea is to let developers add new palettes and blocks to support additional functionality without having to make changes to any of the core Turtle Art packages. If a plugin is present, it is loaded when Turtle Art is launched and any palettes or blocks defined by the plugin are made available to the user.
The plugin mechanism is currently used to provide support for sensors, the camera, RFID, and the Media, Extras, and Portfolio palettes. A plugin has been developed for WeDo and additional plugins are being developed for Arduino, NXT, and GoGo.
How to install a plugin
Plugins are typically distributed as a *.tar.gz archive
In Gnome, click on the link in your browser and open with Archive Manager, extract the files in the plugins directory of the archive to
/home/olpc/Activities/TurtleArt.activity/plugins
you may need to make the Activities directory writeable first, in Terminal type
chmod 777 /home/olpc/Activities
If your distribution does not include Gnome, the following commands in Terminal will download the Physics archive to the current directory
cd ~/Activities/TurtleArt.activity wget http://wiki.sugarlabs.org/images/c/c1/Physics-plugin.tar.gz gunzip Physics-plugin.tar.gz tar xvf Physics-plugin.tar
Note that you should not need root access to install plugins into your home directory.
Available plugins
These plugins would typically already be installed
- turtleart-extras (the extra palettes that distinguish Turtle Blocks from Turtle Art)
- turtleart-camera
- turtleart-sensors
- rfid (This plugin allows interfacing with a RFID reader)
Project Butia
This plugin adds an extra pallette for the Butia robot (link to just plugin plse)
FollowMe
This plugin uses the camera and get the position of an object of a color.
The plugin add this palette:
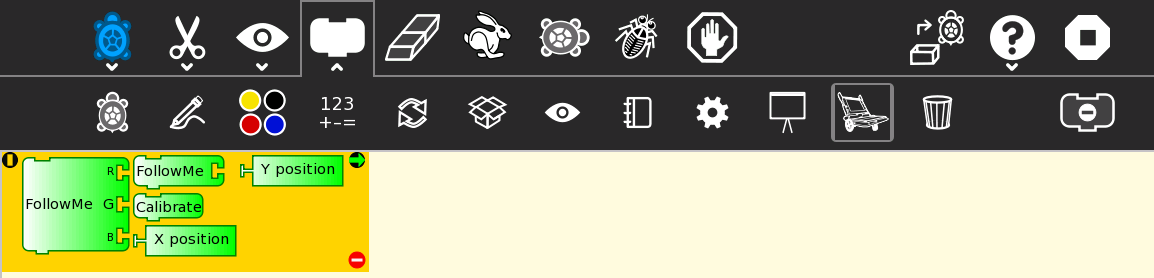
Download: followme_ta_plugin.zip
Examples:
The "classic" use. After the "Start", the "Calibrate" block open a windows that show the capture of the camera. In the center of that capture there are an red square. The FollowMe Plugin uses an algorithm that obtain the "promedial" color of the object in the square. The result of that algorithm is showed in an little square in the corner. When you consider that the color is a good "representation of the object" you press any key, and the windows close, and the Plugin obtain the latest color calibrated. After, when you calibrate, you can use the "X position" and "Y position" when you want, don't need re-calibrate. The block "X position" return the "center" of the object that the camera "see" in the "X" axis. This value is an integer between 0 and 320. When the object is not detected, the camera have problems, the algorithm returns -1. The operation of the "Y position" block are the same, but returns the position respect the "Y" axis. The value returned is between 0 and 240.
When you know the color to "follow" (it occurs rarely, since the color is very variable light conditions) you can use the "Follow RGB" block. This block sets the color directly to the algorithm. In all cases, the color have a bit of threshold in each component (25 of each color) seted by default. In future version, this can be modify.
The third option, is use the "FollowMe" block that "follow" a generic color similar to that shown.
Videos of the plugin ongoing:
FollowMe plugin in TurtleArt - Part 1
FollowMe plugin in TurtleArt - Part 2
Currency
This plugin adds a pallette of currency (notes and coins), these items can be acted on by arithmetic operators
- File:Oz-coins.tar.gz Australian coins plugin
- File:Oz-bills.tar.gz Australian bills plugin
- File:Oz-coins-and-bills.tar.gz Australian coins and bills plugin
- File:Colombia-currency.tar.gz Colombian peso plugin
- File:Mexican-currency.tar.gz Mexican peso plugin
- File:Paraguay-currency.tar.gz Paraguay Gurani plugin
- File:Rwanda-currency.tar.gz Rwanda francs plugin
- File:UY-currency.tar.gz Uruguayan peso plugin
- File:US-bills.tar.gz US bills plugin
- File:US-currency.tar.gz US dollar plugin
Physics
This plugin allows you to construct a Physics model which can be saved to the Journal and run with the Physics Activity Activities/Physics
Use these blocks to create objects that are added to the bodylist and jointlist of a Box2d database used by the Physics Activity. Objects are positioned by the turtle x,y and colored based on the current pen attributes. From left to right:
- start polygon: use the current turtle x,y position to specify the first vertex of a polygon
- add point: use the current turtle x,y position to add a vertex to a polygon
- end polygon: use the current turtle x,y position to specify the last vertex of a polygon
- end filled polygon: use the current turtle x,y position to specify the last vertex of a filled polygon
- Note: The polygon must be 'normal', e.g., no crossed lines; no holes. Since Box2d does not support concave polygons, all polygons are converted to triangles (triangulation). (In Turtle Blocks, these triangles are shown by slight variations in color.)
- triangle: add a triangle object at the current turtle x,y position
- circle: add a circle object at the current turtle x,y position
- rectangle: add a rectangle object at the current turtle x,y position
- reset: reset bodylist and jointlist (clear all objects and reset default parameters)
- motor: add a motor at the current turtle x,y position (attached to the object at this position)
- pin: add a pin at the current turtle x,y position (attached to the object at this position)
- joint: add a joint between the object at the current turtle x,y position and the object at x, y
- density: set the object density (0 is light; 1 is heavy)
- friction: set the object friction (0 is slippery; 1 is sticky)
- bounciness: set the object restitution (0 is rigid; 1 is bouncy)
- save as Physics project: save the current bodylist and jointlist as a Physics project in the Journal
Where to get the Physics plugin
- File:Physics-plugin.tar.gz Physics plugin
Example
A simple gear and motor generated in Turtle Art:
File:TAgear.ta File:Gear.physics
How to write a plugin
To add a plugin, simply drop a file into the plugins directory. The file must end with _plugin.py and the base class in the file must be descendent from the Plugin class defined in plugin.py
Note that the name of your new class much match the name of the file, but with the first letter capitalized, e.g.:
camera_plugin.py contains:
class Camera_plugin(Plugin):
Turtle Art called the __init__ method when starting up and traps import errors as its means to determine whether or not a plugin has the resources it needs to run. (You may want to remove this exception handler when debugging your plugin. It is in the _init_plugins method in tawindow.py.) It then calls the setup method when creating the palettes. It calls the start method whenever a stack of blocks is run and the stop method when execution is over. Also, there are methods for goto_background, return_to_foreground, and quit. (These methods are typically ignored.)
Adding a new palette is simply a matter of:
palette = make_palette('mypalette', # the name of your palette
colors=["#00FF00", "#00A000"],
help_string=_('Palette of my custom commands'))
For example, if we want to add a new turtle command, 'uturn', we'd use the add_block method in the Palette class.
palette.add_block('uturn', # the name of your block
style='basic-style', # the block style
label=_('u turn'), # the label for the block
prim_name='uturn', # code reference (see below)
help_string=_('turns the turtle 180 degrees'))
# Next, you need to define what your block will do:
# def_prim takes 3 arguments: the primitive name, the number of
# of arguments, 0 in this case, and the function to call, in this
# case, the canvas function to set the heading.
self.tw.lc.def_prim('uturn', 0, lambda self: self.tw.canvas.seth(self.tw.canvas.heading + 180))
That's it. When you next run Turtle Art, you will have a 'uturn' block
on the 'mypalette' palette.
You will have to create icons for the palette-selector buttons. These are kept in the icons subdirectory. You need two icons: mypaletteoff.svg and mypaletteon.svg, where 'mypalette' is the same string as the entry you used in instantiating the Palette class. Note that the icons should be the same size (55x55) as the others. (This is the default icon size for Sugar toolbars.)







