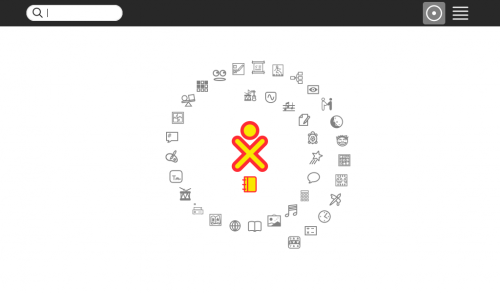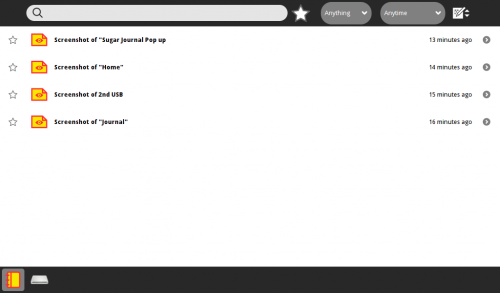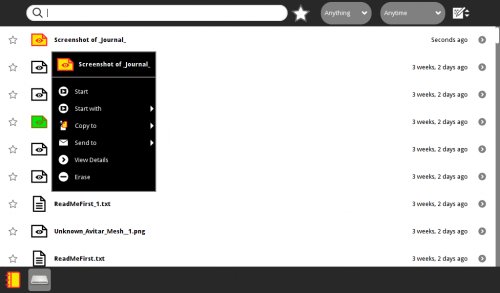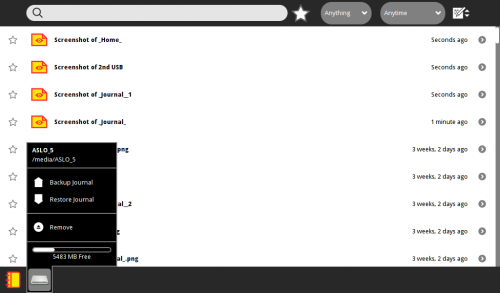Homepage | Activities | Events | Lists | Development | Translate | Contact
Difference between revisions of "Tutorials/Copy with drag & drop"
Jump to navigation
Jump to search
m (→Notes) |
|||
| Line 36: | Line 36: | ||
[[File:Screenshot_of_2nd_USBdd.png|500px]] | [[File:Screenshot_of_2nd_USBdd.png|500px]] | ||
*Safely remove the 2nd USB-stick | *Safely remove the 2nd USB-stick | ||
| + | :Click on the sugar-journal icon on the bottom of the screen | ||
| + | :Hover the mouse cursor over the 2nd USB | ||
| + | :Wait for a pop-up | ||
[[File:Screenshot_of_Sugar_Journal_Pop_upDD.png|500px]] | [[File:Screenshot_of_Sugar_Journal_Pop_upDD.png|500px]] | ||
*Click on "Remove: | *Click on "Remove: | ||
Revision as of 23:44, 19 January 2012
- Use the ← left________________________right → links in the colored bar below
- to connect to another part of this Annotated Guide to Sugar
Exporting/Importing files from the sugar-journal with Drag-Drop using a 2nd USB-stick
Note: After user feedback this page is UNDER CONSTRUCTION
- I will try to simplify the examples to clarify How to use Drag-Drop in Sugar--Satellit 22:22, 19 January 2012 (EST)
- A Booted Trisquel 5.0-sugar CD was used for these examples
- Note these screen-shots were Drag-Dropped to a 2nd USB-stick
- Copied from the USB to another Computer and uploaded to the Sugarlabs.wiki
- Where it was inserted into this page
Export from the Sugar Journal
- import and export items from the sugar journal Using this procedure :
- You need a 2nd USB-stick inserted in a USB slot before you begin.
- A USB-stick is required to be inserted for this to work.
- Click on the journal icon under the XO Avitar centered in the f3 (Home) screen.
- move the mouse cursor to the center of the screen.
- In the left bottom of the sugar screen will be 2 USB icons
- Journal
- 2nd USB
- click on a file in the journal listing that pops up when you click on the journal icon in the left bottom corner;
- hold down the mouse button as you drag the entry to the 2nd USB Icon next to it on the bottom left corner.
- release the mouse button when you are over the 2nd USB Icon and a + will appear.
- click on the 2nd USB icon
- Its contents are listed showing the transferred files
- Safely remove the 2nd USB-stick
- Click on the sugar-journal icon on the bottom of the screen
- Hover the mouse cursor over the 2nd USB
- Wait for a pop-up
- Click on "Remove:
- This is an an example of how Drag-Drop to/from a 2nd USB-stick is done.
Import to Sugar Journal
- Export in reverse
- click on a file from the list on the 2nd USB that pops up when you click on it's icon in the left bottom corner.
- Hold Down the mouse button as you drag the file with the mouse to the journal icon in the bottom left corner. A + will appear as it is added to the journal.
- When you go to the (f3) Home Screen and click on the journal the new item will be in the journal.
- If the file was an activity.xo file. It will be automatically installed.
- NOTE: The drag-drop process in sugar does a hidden conversion of the journal files to ones that will work on a USB. It seems to be the only way to do an import/export in Sugar.
Notes
- To Take a Screen shot in Sugar:
- <alt>+(1) will put it in the sugar journal
- How to take Screen Shots on a Mac Useful for sugar applications running in VirtualBox for OSX
- Comment: An important use case for the Keep button. How do we store just the image, without the software state? Some Activities, including Turtle Art, have a button for this purpose.
- Use the ← left________________________right → links in the colored bar below
- to connect to another part of this Annotated Guide to Sugar