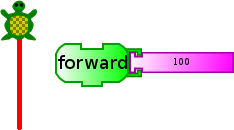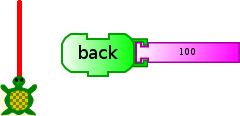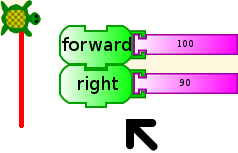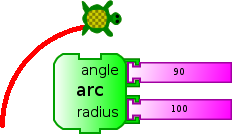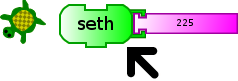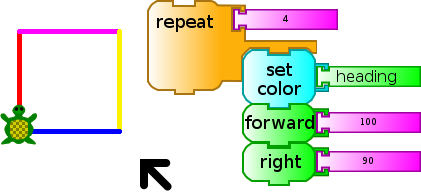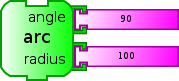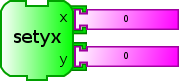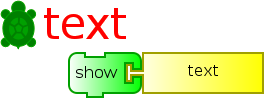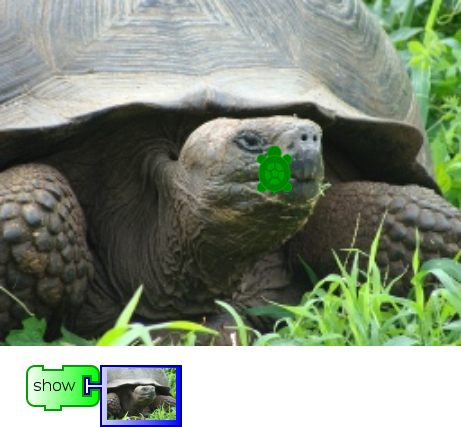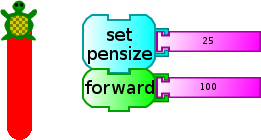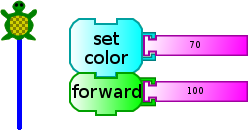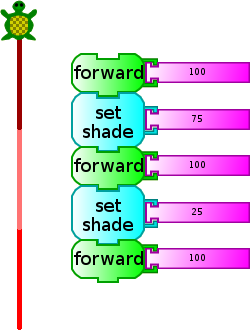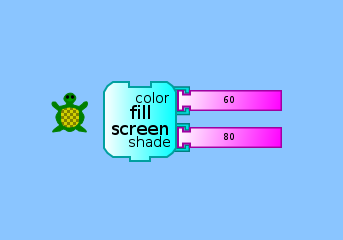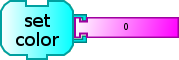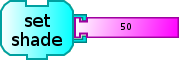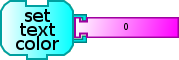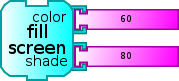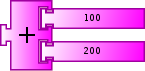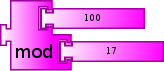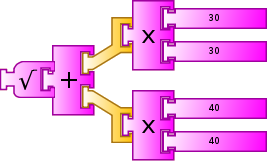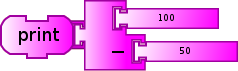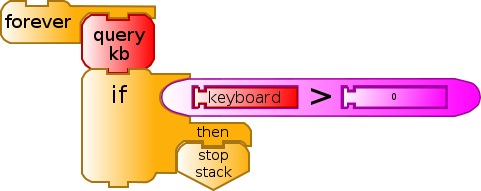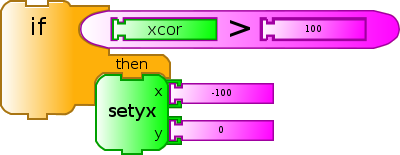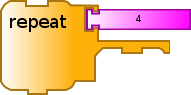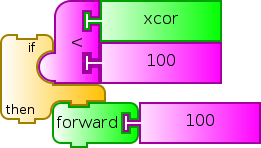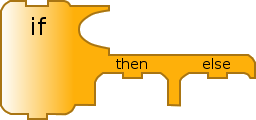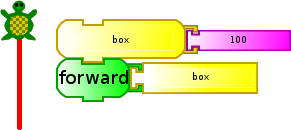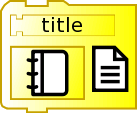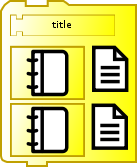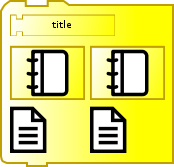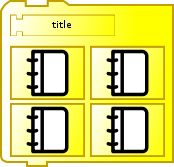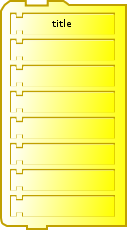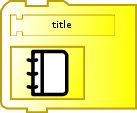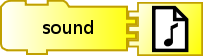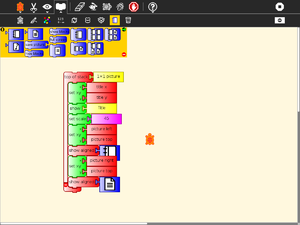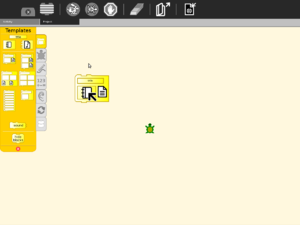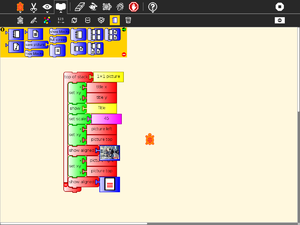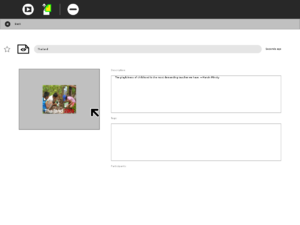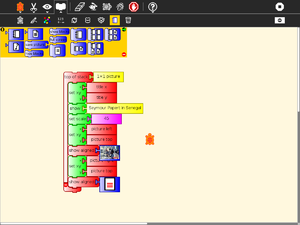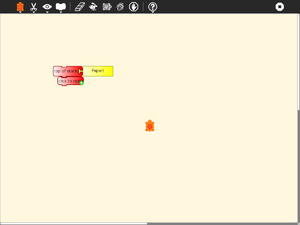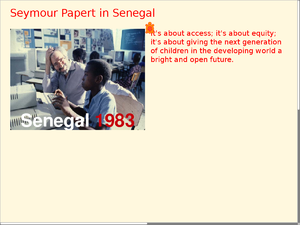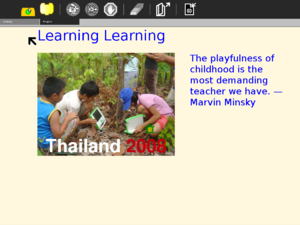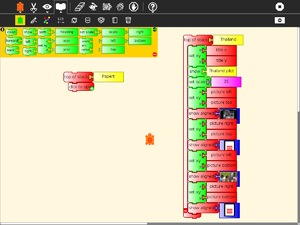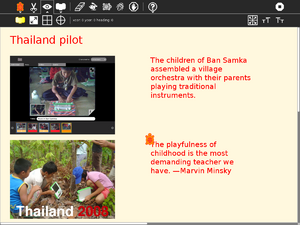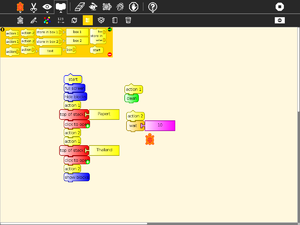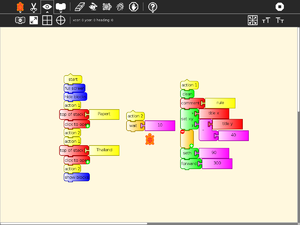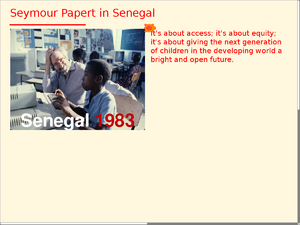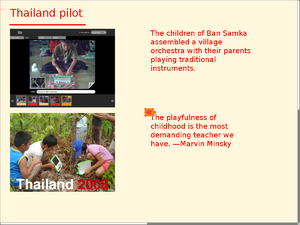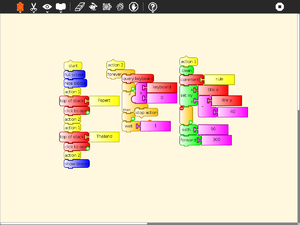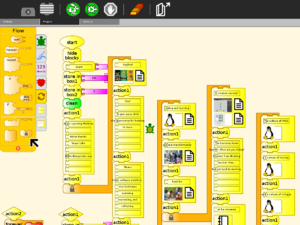Homepage | Activities | Events | Lists | Development | Translate | Contact
Activities/Turtle Art-0.86
Where to get Turtle Art
Turtle Art is a Taxonomy#Fructose:_The_set_of_demonstration_activities fructose module, so it is included as part of the standard Sugar (sucrose) distribution.
Version 41 .xo | addons | Source | FLOSS Manual | laptop.org Turtle Art page | Student Guide | Experimental fork | Turtle Art Gallery
Note: The first time you run Turtle Art, it takes about 60 seconds to load. You'll see a mostly blank screen after the initial flashing of the icon. Subsequently, the loading time is ~5 seconds (on an OLPC-XO-1 laptop).
i18n
Turtle Art currently has support for: de, el, en, es, fi, fr, mn, nl, pt, ru, sl, sv, tr, vi, and zh_TW
(See our Pootle server for details about how to translate Turtle Art into your language.)
Background
Turtle Art is an activity with a Logo-inspired graphical "turtle" that draws colorful art based on Scratch-like snap-together visual programming elements.
Turtle Art is intended to be a stepping stone to the Logo programming language, but there are many restrictions compared to Logo. (Only numeric global variables and stack items are available, no lists or other data-structures. The conditionals and some of the functions only take constants or variables, not expressions. Limited screen real-estate makes building large programs unfeasible.) However, you can export your Turtle Art creations to [#Exporting to Berkeley Logo|Berkeley Logo]]. The experimental version of Turtle Art also has a (limited) facility for sensor input, so, for example, you can move the Turtle based upon sound volume or pitch.
A portfolio feature lets you use Turtle Art to create multimedia slide shows from material retrieved from your Journal. The basic idea is to import images (and eventually movies, audio, and text files) into slide templates, not unlike Powerpoint, and then show a presentation by stepping through them. The portfolio includes the typical major functions of presentation software: an editor that allows text to be inserted and formatted (this is largely incomplete), a method for inserting images (from the Journal), and a slide-show system to display the content. What makes it a bit different than tools such as Powerpoint is that you can program your slides using Turtle Art blocks. Turtle Art also has an export-to-HTML function so that presentations can be viewed outside of the Sugar environment.
Turtle Art was written by Brian Silverman and is maintained by Walter Bender. Arjun Sarwal added the sensor features. Luis Michelena contributed to the "named" action and box blocks.
Learning with Turtle Art
Play with Turtle Art to draw colorful art patterns using a turtle that accepts instructions for movement.
With visual programming blocks, you can snap together programs by compiling (combining) them in ways to create anything you can imagine.
maths
A clock activity
Calculating the hypotenuse and approximating the angle of a right triangle; Stepping through the program is a nice way to visualize the process of approximation; The final result of the approximation.
And on-the-fly function definitions:
Tony Forster describes his "adventures" with on-the-fly definitions to create an analog clock in his blog.
Try any of the time or math library functions, e.g.,
localtime().tm_min
sin(x) + sin(pi/2)
presentations
games
Turtle Art can be used to write games, such as a simple falling block game:
Portfolios
In the era of high-stakes testing, we have the means to measure “which child knows more”; these data tell us about relative merit of the school in which a child is enrolled. The Turtle Art portfolio feature is an assessment tool that shows “what a child knows”; children become the curators of their own work. They advance their own learning and help their teachers, parents, and school administrators understand better the depth and breadth of what they have learned.
Turtle Art portfolios engage children in the process of reflecting on their work—what they have done, how they have done it, and how success these efforts have been—as they create a multimedia narrative to show their teachers, parents and peers what they have learned. Turtle Art Portfolio builds upon the journaling functionality of the Sugar learning platform, where every action or activity a child takes in the classroom is automatically recorded in a folder: (1) by enabling the child to select important learning achievements, be they in reading, writing, arithmetic, arts, music, physical education, history and social science, etc. Children answer questions such as “I chose this piece because...” (2) creating a multimedia narrative presentation from their selections (including audio voice-overs and video), reflective of the multiple ways in which children learn; and (3) sharing their presentation with classmates, both to celebrate what they have learned, but also to engage in a critical dialog about their work.
Turtle Art portfolio is innovative in three ways: (1) it builds upon a journal of *all* learning activities that is automatically collected; (2) it has unique programmability, fun and accessible to even the youngest elementary school children, but interesting and engaging to middle-school children as well; and (3) it has unique tools for both collaborating on the construction of the portfolio and its subsequent sharing with others.
Portfolios have been shown to be “a powerful means for children to assess their own work, set goals, and take responsibility for their future learning.” But portfolio assessment has seen limited applicability. It is a practical, engaging means to using portfolios. By building upon the automatic accumulation of work in journal (including a “screen capture” of their work) the portfolio process can readily be integrated into the classroom routine. Reflection becomes the norm: children are encouraged write in their journals (young children record audio notes) for a few minutes after *every* class. The numbing question, “what did you do in school today?” need no longer a necessary part of the parent-child dialog. Instead, the parent can talk to the child about actual artifacts.
Culling from the journal becomes part of the end-of-term assessment process. The process of telling one's story as a learning requires further reflection. At a “portfolio social”, parents are invited to view presentations and ask children about their learning; the child's voice is heard.
The classroom teacher can add addition assessment slides to the portfolio about themes such as work habits and personal growth, as part of an archive that travels with a child across grade levels. Through juxtaposition, the child and teacher can see what has changed over the course of the years, trends, and areas for improvement, Also, a classroom portfolio can be assembled as part of a teacher-assessment process.
(Here is a picture of me (Walter Bender) using Turtle Art Portfolio to give a presentation.)
Getting Started
Start by clicking on (or dragging) blocks from the Turtle palette. Use multiple blocks to create drawings; as the turtle moves under your control, colorful lines are drawn.
You add blocks to your program by clicking on or dragging them from the palette to the main area. You can delete a block by dragging it back onto the palette. Click anywhere on a "stack" of blocks to start executing that stack or by clicking in the Rabbit (fast) or Turtle (slow) buttons on the Project Toolbar.
Project Toolbar
From left to right: show/hide palette; show/hide blocks; run project fast; run project slow; stop project; erase canvas; load sample project
Keyboard short cuts for the above: palette; blocks; run; walk; stop; erase
Notes: The run buttons are tied to the Start Block. If no Start Block is used, then all blocks are run when either run button is clicked. The "rabbit" button runs the blocks at maximum speed. The "turtle" button pauses and displays the turtle between each step.
Save/Load Toolbar
Save to HTML and Save to Logo
Activity Toolbar
The standard Sugar Activity toolbar: activity name; share; keep; and stop
Palettes
There are seven palettes of program elements available for program construction: Turtle movements; Pen attributes; Numeric operators; Misc. functions; Logical operators; Logical blocks; and Presentation blocks
The Turtle Palette (green)
examples (1)
descriptions (1)
Turtle state values (can plug into a parameter):
- X, Y – Zeros for each are at center screen. Negative values are left and down; positive values are right and up.
- Heading – Zero is pointed up. Heading is in degrees clockwise.
- Angles are degrees from 0 to 360 (for larger values and smaller values all multiples of 360 are subtracted or added to get the value into the range 0..360).
- Examples: 90 means a right angle (90 degrees), clockwise; –30 means a 30-degree angle, counterclockwise
The Pen Palette (cyan)
examples (2)
descriptions (2)
Colors and shades are represented by a number from 0 through 99. Using a number outside of this range is allowed, and will cause the value to be "wrapped around" (via a modulo, or "clock arithmetic" operation) to the 0 – 99 range. Color specifies a hue and shade specifies an admixture of white or black to the color.
The Numbers Palette (purple)
examples (3)
descriptions (3)
| number | used as numeric input in mathematic operators | |
 |
addition | adds two numeric inputs |
 |
subtraction | subtracts bottom numeric input from top numeric input |
 |
product | multiplies two numeric inputs |
 |
division | divides top numeric input (numerator) by bottom numeric input (denominator) |
 |
mod | modular (remainder) operator |
  |
numeric extensions | identity operators used for extending blocks (See example above) |
| square root | calculate square root | |
| random | returns random number between minimum (left) and maximum (right) values | |
| equal? | logical = operator (plugs into an If blocks on the Flow Palette) | |
| greater? | logical > operator (plugs into an If blocks on the Flow Palette) | |
| less? | logical < operator (plugs into an If blocks on the Flow Palette) | |
| and | logical ⋀ (and) operator (links conditional) | |
| or | logical ⋁ (or) operator (links conditional) | |
| not | logical ¬ (not) operator (links conditional) | |
| Prints value in status block at bottom of the canvas (See example above) |
The Sensors Palette (red)
examples (4)
descriptions (4)
These additional blocks are available in the experimental version of Turtle Art
| user-definable code | This block runs code found in the tamyblock.py module found in the Journal and editable in Pippy. Use the load Pippy button on the Save/Load toolbar to load your custom module. | |
| volume | microphone input volume | |
| pitch | microphone input pitch | |
| voltage | (OLPC XO-1 only) | |
| resistance | (OLPC XO-1 only) |
More details on how to use the sensors can be found on the Measure Activity page.
The Flow Palette (orange)
examples (5)
descriptions (5)
The My Blocks Palette (yellow)
examples (6)
descriptions (6)
The Templates Palette (yellow)
examples (7)
See the tutorial below.
descriptions (7)
Quick Tutorial on using the portfolio features of Turtle Art
Sharing
Turtle Art supports a simple sharing model. Whomever joins a shared activity will get a copy of the current state of the project from the initiator of the share. Subsequent changes to the project are shared between all participants. It is not recommended to share among more than 2–3 people at a time.
Exporting to Berkeley Logo
Turtle Art can export its projects to Berkeley Logo (using the Save as Logo button on the Project Toolbar)
Note: The project is saved to the Journal as "logosession.lg". UCB Logo does not yet access the Journal directly, so it is necessary to copy the project out of the Journal using the "cppy-from-journal" command in the Terminal Activity and then accessing the project using the File menu within the UCB Logo Activity.
copy-from-journal logosession.lg
Internals
Some procedures for setting up the palette and the shade functionality:
to tasetpalette :i :r :g :b :myshade make "s ((:myshade - 50) / 50) ifelse lessp :s 0 [ make "s (1 + (:s *0.8)) make "r (:r * :s) make "g (:g * :s) make "b (:b * :s) ] [ make "s (:s * 0.9) make "r (:r + ((100-:r) * :s)) make "g (:g + ((100-:g) * :s)) make "b (:b + ((100-:b) * :s)) ] setpalette :i (list :r :g :b) end
to rgb :myi :mycolors :myshade make "myr first :mycolors make "mycolors butfirst :mycolors make "myg first :mycolors make "mycolors butfirst :mycolors make "myb first :mycolors make "mycolors butfirst :mycolors tasetpalette :myi :myr :myg :myb :myshade output :mycolors end
to processcolor :mycolors :myshade if emptyp :mycolors [stop] make "i :i + 1 processcolor (rgb :i :mycolors :myshade) :myshade end
to tasetshade :shade make "myshade modulo :shade 200 if greaterp :myshade 99 [make "myshade (199-:myshade)] make "i 7 make "mycolors :colors processcolor :mycolors :myshade end
to tasetpencolor :c make "color modulo round :c 100 setpencolor :color + 8 end
make "colors [ 100 0 0 100 5 0 100 10 0 100 15 0 100 20 0 100 25 0 100 30 0 100 35 0 100 40 0 100 45 0 100 50 0 100 55 0 100 60 0 100 65 0 100 70 0 100 75 0 100 80 0 100 85 0 100 90 0 100 95 0 100 100 0 90 100 0 80 100 0 70 100 0 60 100 0 50 100 0 40 100 0 30 100 0 20 100 0 10 100 0 0 100 0 0 100 5 0 100 10 0 100 15 0 100 20 0 100 25 0 100 30 0 100 35 0 100 40 0 100 45 0 100 50 0 100 55 0 100 60 0 100 65 0 100 70 0 100 75 0 100 80 0 100 85 0 100 90 0 100 95 0 100 100 0 95 100 0 90 100 0 85 100 0 80 100 0 75 100 0 70 100 0 65 100 0 60 100 0 55 100 0 50 100 0 45 100 0 40 100 0 35 100 0 30 100 0 25 100 0 20 100 0 15 100 0 10 100 0 5 100 0 0 100 5 0 100 10 0 100 15 0 100 20 0 100 25 0 100 30 0 100 35 0 100 40 0 100 45 0 100 50 0 100 55 0 100 60 0 100 65 0 100 70 0 100 75 0 100 80 0 100 85 0 100 90 0 100 95 0 100 100 0 100 100 0 90 100 0 80 100 0 70 100 0 60 100 0 50 100 0 40 100 0 30 100 0 20 100 0 10] make "shade 50 tasetshade :shade
to tasetbackground :color :shade tasetshade :shade setbackground :color + 8 end
The project:
to ta clearscreen tasetbackground 21 100 setpensize 25.0 make "box1 0.0 repeat 300.0 [ tasetpencolor xcor / 6.0 tasetshade heading forward :box1 right 91.0 make "box1 :box1 + 1.0 ] end
ta
Looking under the hood
Turtle Art projects are stored as two files: (1) a .ta file contains a json-encoded serialization of the project; and (2) a .png file of the canvas.
The json encoding of a repeat 4 forward 100 right 90 project:
[[0,"repeat",331,158,[null,1,2,null]],[1,["number","4"],417,167,[0,null]],[2,"forward",426,207,[0,3,4]],[3,["number","100"],500,216,[2,null]],[4,"right",426,246,[2,5,null]],[5,["number","90"],500,255,[4,null]],[-1,"turtle",0,0,0,0,50,5]]
Programmable Brick
The following feature is only available in the experimental fork of Turtle Art.
myblock.py
And a block that can be programmed by the Pippy interface:
A copy of the tamyblock.py module is stored in the Journal when you first launch TurtleArt. You can edit the module in Pippy and then import your custom code into Turtle Art using the Pippy button.
To use the customized block, select the "view source" block from the Sensors palette.
Examples:
from taturtle import *
def myblock(lc,x):
# draw a dotted line of length x
# make sure x is a number
if type(x) != int and type(x) != float:
return
dist = 0
# save current turtle pen state
pen = lc.tw.turtle.pendown
# repeat drawing dots
while dist+lc.tw.turtle.pensize < x:
setpen(lc.tw.turtle, True)
forward(lc.tw.turtle, 1)
setpen(lc.tw.turtle, False)
forward(lc.tw.turtle, (lc.tw.turtle.pensize*2)-1)
dist += (lc.tw.turtle.pensize*2)
# make sure we have moved exactly x
forward(lc.tw.turtle, x-dist)
# restore pen state
setpen(lc.tw.turtle, pen)
return
from taturtle import *
def myblock(lc,x):
# push an uppercase version of a string onto the heap
if type(x) != str:
X = str(x).upper()
else:
X = x.upper()
# push result onto heap (use the pop block to use the new string)
lc.heap.append(X)
return
from taturtle import * def myblock(lc,x): # push hours, minutes, seconds onto the heap # use three pop blocks to retrieve the values # remember: the heap is a FILO (first in, last out) # the first value you will pop will be seconds lc.heap.append(localtime().tm_hour) lc.heap.append(localtime().tm_min) lc.heap.append(localtime().tm_sec) return
from taturtle import *
def myblock(lc,x):
# add a third dimension (gray) to the color model
# calculate the value (brightness) of the current color
val = 0.3 * lc.tw.rgb[0] + 0.6 * lc.tw.rgb[1] + 0.1 * lc.tw.rgb[2]
# make sure gray is in range from 0 to 100
if x != 100:
x = int(x)%100
# mix in gray
r = int((val*(100-x) + lc.tw.rgb[0]*x)/100)
g = int((val*(100-x) + lc.tw.rgb[1]*x)/100)
b = int((val*(100-x) + lc.tw.rgb[2]*x)/100)
# reallocate current color
lc.tw.fgcolor = lc.tw.cm.alloc_color(r<<8,g<<8,b<<8)
return
From the field
Tony Forster has written a number of blog posts about his experiments with Turtle Art: Using Python blocks in TurtleArt Turtle Lander Reprogramming Sugar