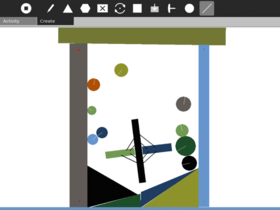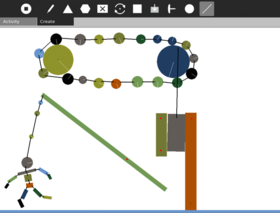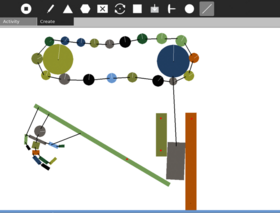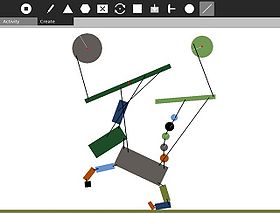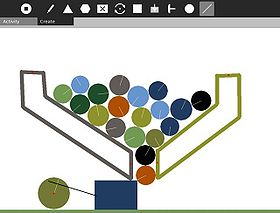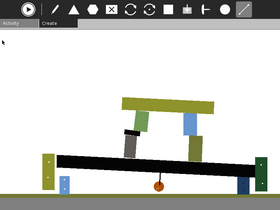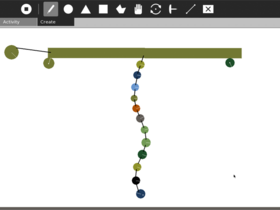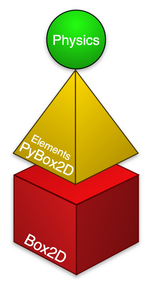Homepage | Activities | Events | Lists | Development | Translate | Contact
Activities/Physics
Description
Physics is a physical world simulator and playground -- you can add squares, circles, triangles, or draw your own shapes, and see them come to life with forces (think gravity, Newton!), friction (scrrrrape), and inertia (ahh, slow down!).
Screenshots
Ideas to try
- Build a machine that sorts different sized balls in to two buckets, large and small, with no ball jams.
- A cyclic mechanism for lifting balls from the bottom of the screen to the top, again and again.
- Try dropping 2 different mass objects at the same time.
- Experiment with pendulums of different lengths and masses.
- Ping pong, can you make a device that hits a ball back and forth across the screen?
- Try building a mechanical binary clock.
- Convert rotation into parallel motion using pistons.
- Experiment with touching one motorised circle against one pinned circle of various sizes.
- Try building a rag-doll puppet and make it dance in a convincing way.
- Use just links and circles to make a structurally sound Eiffel Tower.
- Try building a ratchet mechanism.
- Try building an analogue clock face where the min hand goes around 60 times for each hour.
- Modify the program itself: Modifying_Physics
Tools
Stop/Start: allows you to stop time and start it again, allowing you to build constructions without them collapsing while you work. <Ctrl>+space
Draw: click and hold to draw any shape you'd like! <Ctrl+D>
Circle: circles of any radius. Click (center) drag and release (outer edge). <Ctrl+C>
Triangle: triangles (equilateral) of any size and initial rotation. Click (center of base) drag and release. <Ctrl+T>
Box: rectangles of any dimension. Click (corner) drag + release (opposite corner). <Ctrl+B>
Polygon: as many sides as you would like. Draw your own N-gon. Click, drag and release for each point, to end return to the start point. <Ctrl+P>
Grab: drag existing objects around with the mouse. <Ctrl+G>
Motor: click an object to pin and drive it with clockwise rotation. It is easiest to stop the simulation, place your object, add its motor, and resume the simulation again. <Ctrl+M>
Pin: pin a shape to the screen, it can rotate about the pin. If you want to lock a shape in place, use two or more pins to stop it rotating. <Ctrl+O>
Joint: connect two objects together with a rod. Click on any object, drag to another object and release to create the joint (each end of joint allows rotation). <Ctrl+J>
Erase: click on an object to erase it, or click and hold to draw a line of destruction--erasing everything in its path! <Ctrl+E>
| Hints and tips: Single clicking (no drag) with the circle, triangle or box tool, will add a default sized shape. Once you have used a shape tool, it remembers the last shape you made with it, a single click will add a clone of that last shape. |
Development
There are quite a few code layers to contend with. A regular Python Activity acts as a Sugar wrapper to Physics which is written using OLPCGames which itself wraps Pygame, Physics then uses Elements as a wrapper for Box2D.
Video
Please do post videos with feedback, talking while you're trying something for the first time is particularly insightful as it can highlight those initial expectations for user interface behaviour. Bonus points to Dennis for being brave enough to be part of the first wave!
UI feedback Video unfortunately there's a seg fault at the end, ticket from Dennis is #1194.
Sugar at the Boston Museum, for more information see Bill Kerr's blog.
Release Notes
v2
- Migrated to Sugar Labs
- Motor toolbar button added
- Pin toolbar button added
- Toolbar reworked for displaying state and keyboard accelerators
- Stop/play toolbar button added
- Prevented very small freehand and polygon shapes to prevent Box2d crashes
v1
- Original created by Brian Jordan, Alex Levenson, Chris Hager