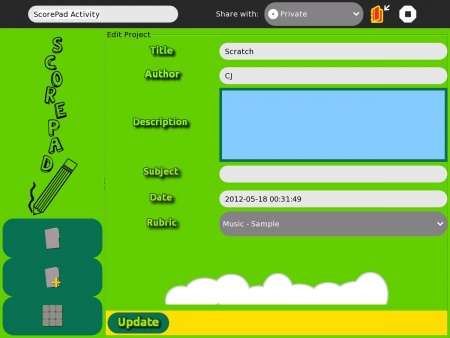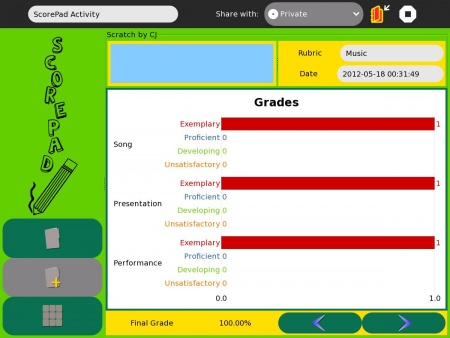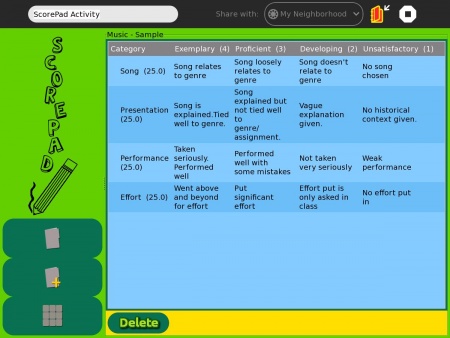Homepage | Activities | Events | Lists | Development | Translate | Contact
Activities/Scorepad Activity
Jump to navigation
Jump to search
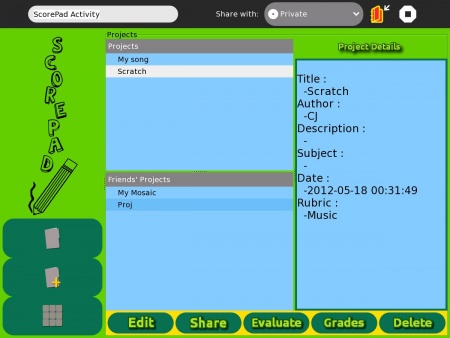
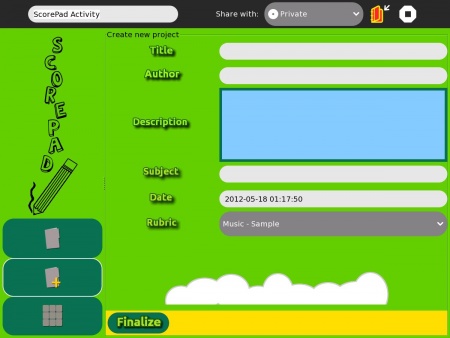
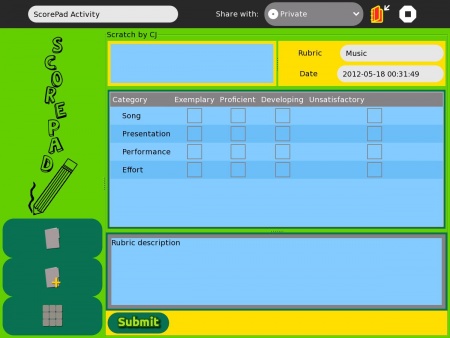
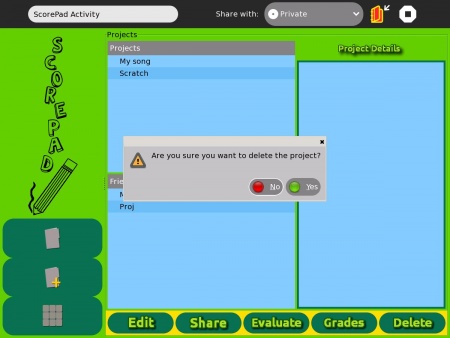
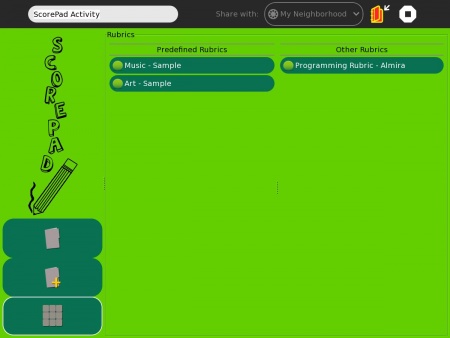
The ScorePad activity functions as a tool for project assessment.
These are the functionalities of the ScorePad activity:
- Add project
- Edit project
- Delete roject
- Share project to neighborhood
- Evaluate project
- See grades
Screen Captures
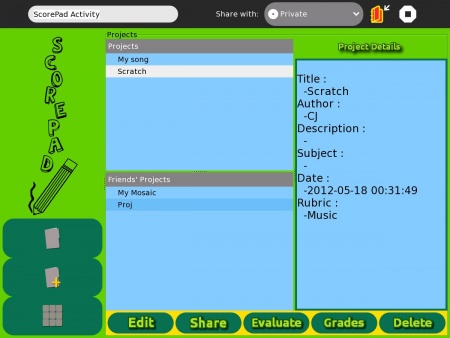
Figure 1 shows the list of the project available in the ScorePad activity. The list is divided into two.The first list is the list of the projects owned by the user of the activity. The other list is the list of projects sent to him/her by other users. In the project list view, the user can easily edit, share, evaluate and delete a project. The user can also see his/her project’s grade by the “grades” button.
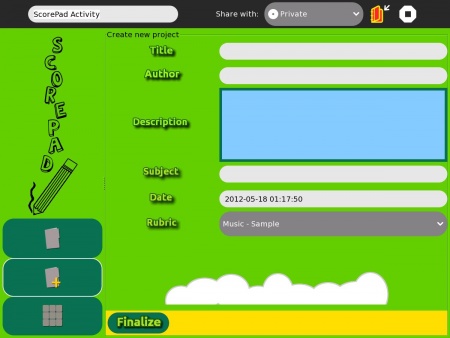
Figure 2 shows the page when adding a project. To add a project, simply click the second icon (the folder with a plus sign) at the lower left-hand side of the screen. Then the details of the project should be entered. The rubric that is selected in a project came from a predefined rubric or from a rubric created in the YardStick activity.
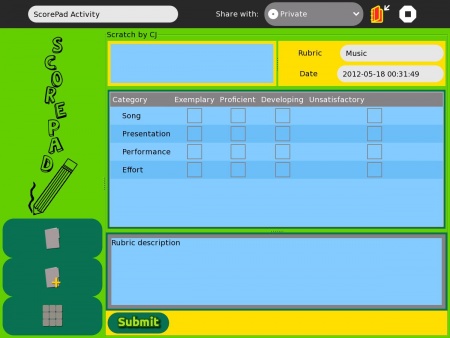
Figure 4 In evaluating a project, simply select the project from the project list then select on the evaluate button(in Figure 1). After that, the page will redirect to the page in Figure 4. To evaluate a project, use the check boxes to check the level that corresponds to each category. Then click on the submit button.
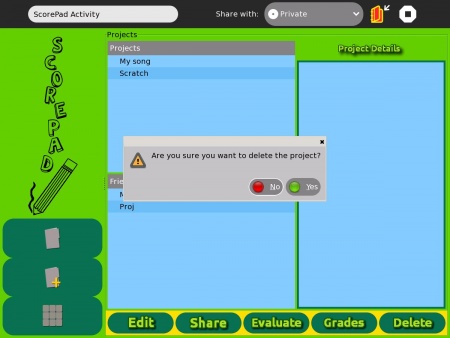
Figure 6 The same process is used to delete a project. Simply select the project on the project list and click on the delete button. The activity will ask the user if he/she is sure in deleting the project. After clicking on the yes button, it will permanently delete the project from the ScorePad activity database.
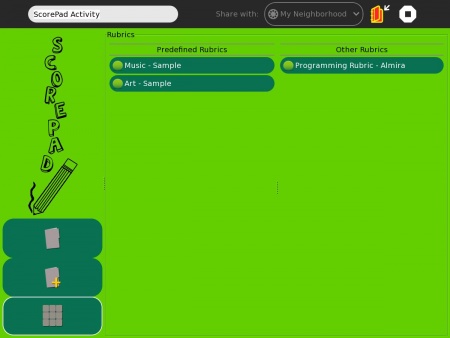
Figure 7 The rubrics used in the projects of ScorePad activity can be seen by selecting the 3rd icon at the lower left side of the page in Figure 7. These will list all of the pre-defined and rubrics imported to the ScorePad activity (sent by the YardStick activity, see YardStick activity for more details). When a rubric is selected, a user can delete it by using the delete button seen in Figure 8.