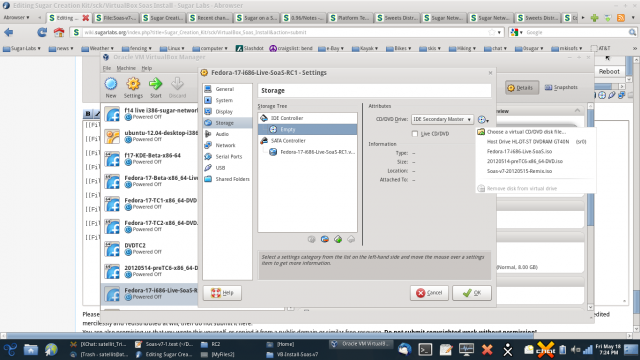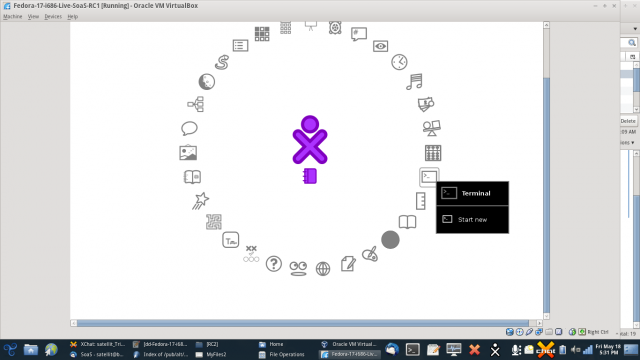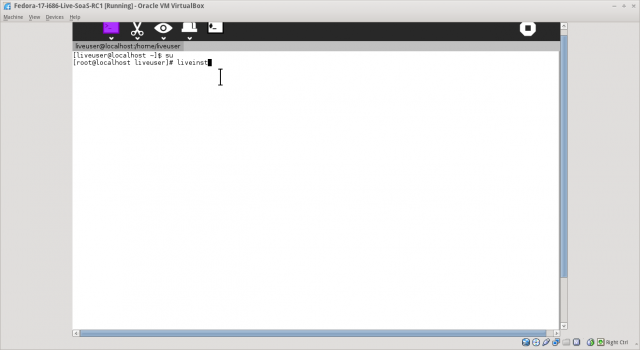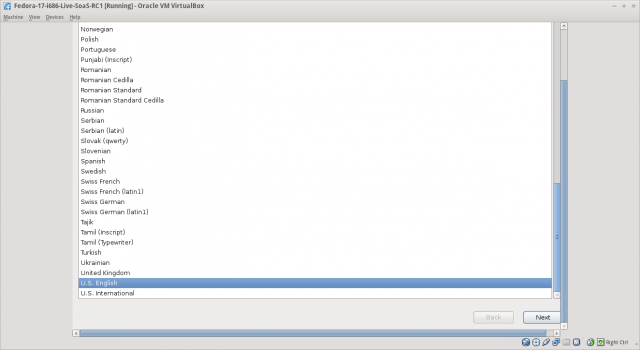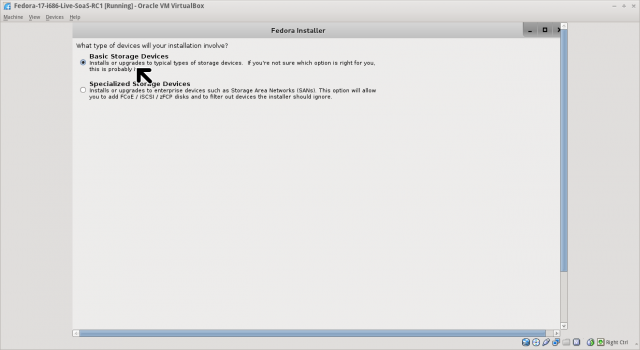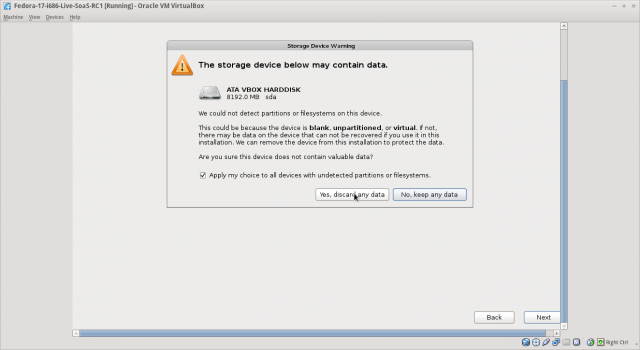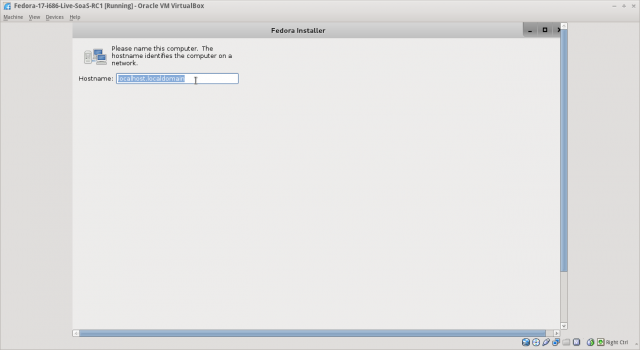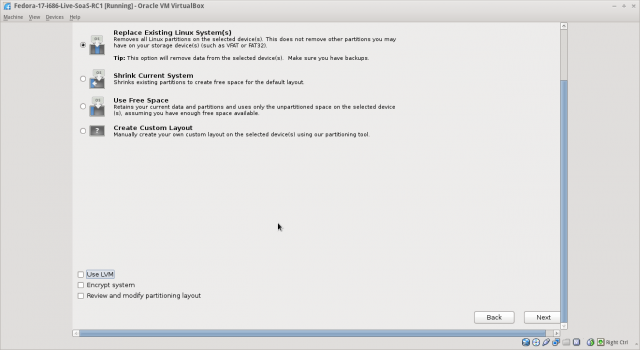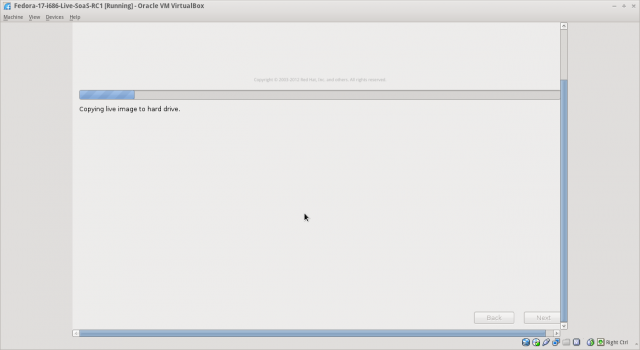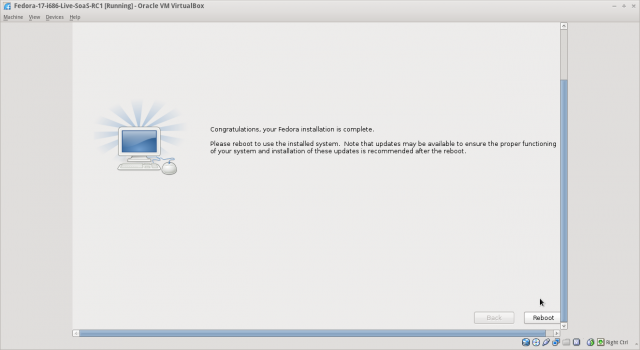Difference between revisions of "Tutorials/Installation/Install SoaS in VirtualBox"
< Tutorials | Installation
Jump to navigation
Jump to search
(VirtualBox Install of Soas-v7) |
|||
| (15 intermediate revisions by 2 users not shown) | |||
| Line 1: | Line 1: | ||
| − | [[ | + | <noinclude>[[Category:Tutorial|Install]]</noinclude>__TOC__ |
| − | [[ | + | <span style="font-size: 1.6em;">VirtualBox SoaS v7 install</span> |
| + | ; For Fedora 18 install see; [[Tutorials/Installation/Install_SoaS_in_VirtualBox-f18#Install_with_Anaconda_f18_in_VirtualBox|'''Install with Fedora 18''']] | ||
| + | * A brief annotated tutorial showing screenshots of a successful VirtualBox install of SoaS v7. | ||
| + | *'''NOTE: click on any of the following screen shots to enlarge it; hit the <= arrow (on the browser top bar) to return to this tutorial''' | ||
| − | + | ===VirtualBox Settings..Storage === | |
| + | : '''Used to select and deselect the SoaS v7.iso file.''' | ||
| + | :: '''Choose a virtual CD/DVD disk file...''' (top of drop-down menu) | ||
| + | : This is necessary to do after successful install (see last screenshot below) | ||
| + | :: '''Remove disk from virtual drive''' (bottom of drop-down menu) | ||
| − | [[File:Soas-v7- | + | [[File:Soas-v7-VB.png|640px]] |
| − | |||
| − | [[File:Soas- | + | === Home view of Sugar=== |
| + | :<big>Showing the Terminal Activity icon</big> | ||
| + | * If you are new to Sugar, see this [[Tutorials/Introduction_to_the_Sugar_Interface|introduction to the Sugar interface]]. | ||
| + | [[File:Soas-V7-2.png|640px]] | ||
| − | |||
| − | [[ | + | === [[Tutorials/Installation/Install with liveinst|'''liveinst''']] === |
| − | [[File:Soas-v7-congrats.png]] | + | : The root Sugar Terminal command that starts the Fedora Live Installer (Anaconda) |
| + | |||
| + | [[File:Soas-v7-3.png|640px]] | ||
| + | |||
| + | |||
| + | ===Language and keyboard settings=== | ||
| + | :First screen of the Fedora Live Installer (Anaconda) | ||
| + | [[File:Soas-v7-4.png|640px]] | ||
| + | |||
| + | |||
| + | ===Install options=== | ||
| + | * A sequence of screens to set up the install. | ||
| + | : Only critical steps are shown. | ||
| + | |||
| + | [[File:Soas-v7-5.png|640px]] | ||
| + | |||
| + | [[File:Soas-v7-6.png|640px]] | ||
| + | |||
| + | [[File:Soas-v7-7png.png|640px]] | ||
| + | |||
| + | [[File:Soas-v7-10.png|640px]] | ||
| + | * Deselect '𐀀 Use LVM' (highlighted in screenshot). | ||
| + | |||
| + | |||
| + | ===Copy Live CD to hard drive=== | ||
| + | [[File:Soas-v7-12.png|640px]] | ||
| + | |||
| + | |||
| + | ===Reboot=== | ||
| + | : '''Be sure to remove disk from virtual drive in VirtualBox Settings..Storage before restarting.''' | ||
| + | : See the first screenshot in this tutorial | ||
| + | : Necessary to do after successful install | ||
| + | :: Choose a virtual CD/DVD disk file... (top of drop-down menu) | ||
| + | :: '''Remove disk from virtual drive''' (bottom of drop-down menu) | ||
| + | |||
| + | [[File:Soas-v7-congrats.png|640px]] | ||
| + | |||
| + | |||
| + | ===[[Tutorials|More tutorials]]=== | ||
Latest revision as of 16:57, 28 November 2012
VirtualBox SoaS v7 install
- For Fedora 18 install see; Install with Fedora 18
- A brief annotated tutorial showing screenshots of a successful VirtualBox install of SoaS v7.
- NOTE: click on any of the following screen shots to enlarge it; hit the <= arrow (on the browser top bar) to return to this tutorial
VirtualBox Settings..Storage
- Used to select and deselect the SoaS v7.iso file.
- Choose a virtual CD/DVD disk file... (top of drop-down menu)
- This is necessary to do after successful install (see last screenshot below)
- Remove disk from virtual drive (bottom of drop-down menu)
Home view of Sugar
- Showing the Terminal Activity icon
- If you are new to Sugar, see this introduction to the Sugar interface.
liveinst
- The root Sugar Terminal command that starts the Fedora Live Installer (Anaconda)
Language and keyboard settings
- First screen of the Fedora Live Installer (Anaconda)
Install options
- A sequence of screens to set up the install.
- Only critical steps are shown.
- Deselect '𐀀 Use LVM' (highlighted in screenshot).
Copy Live CD to hard drive
Reboot
- Be sure to remove disk from virtual drive in VirtualBox Settings..Storage before restarting.
- See the first screenshot in this tutorial
- Necessary to do after successful install
- Choose a virtual CD/DVD disk file... (top of drop-down menu)
- Remove disk from virtual drive (bottom of drop-down menu)