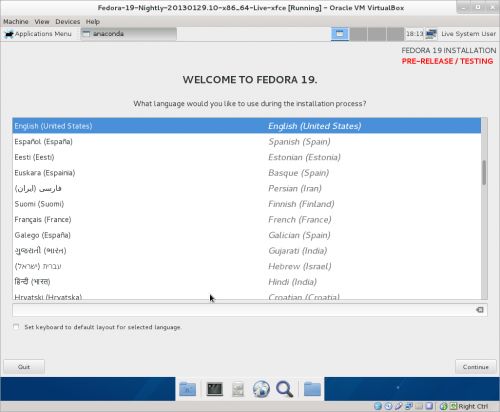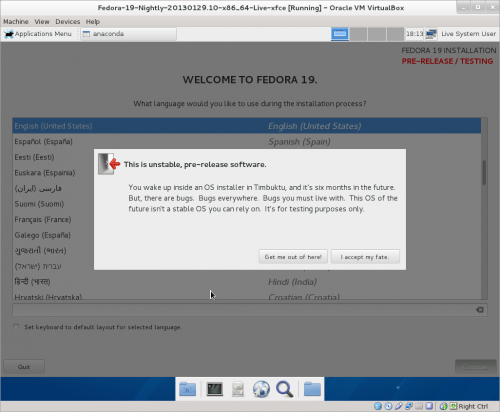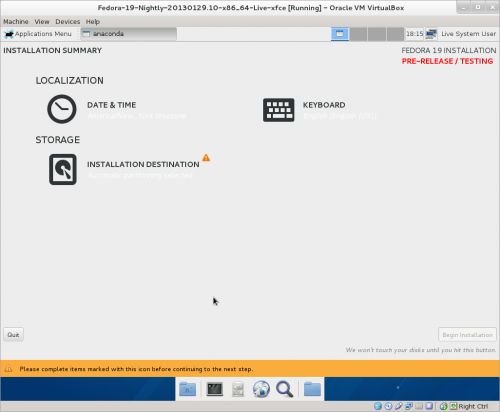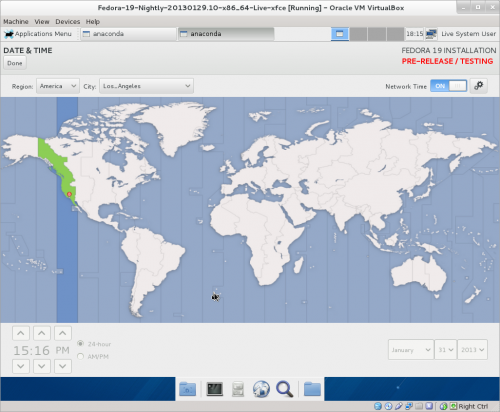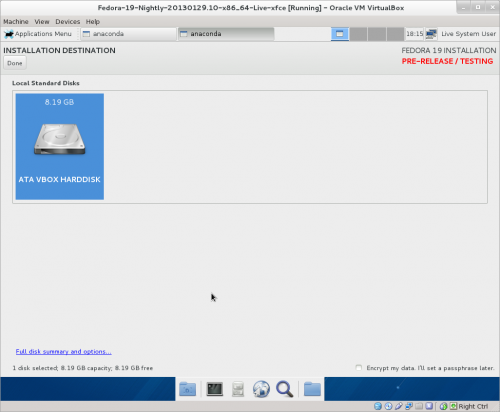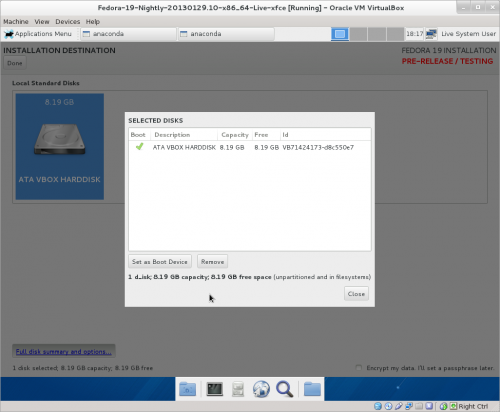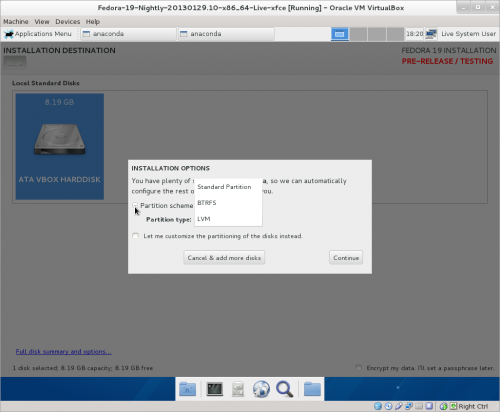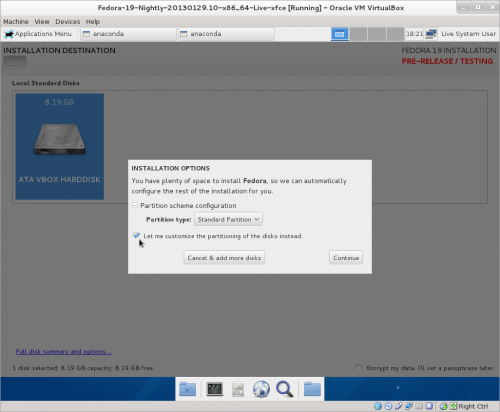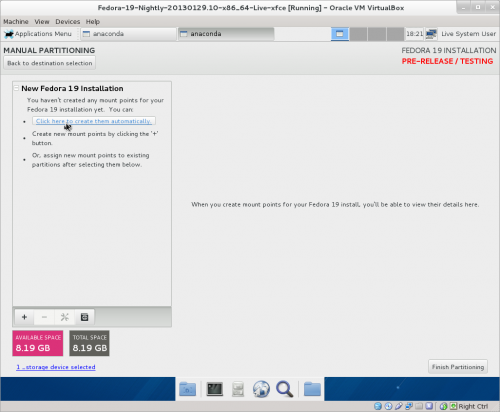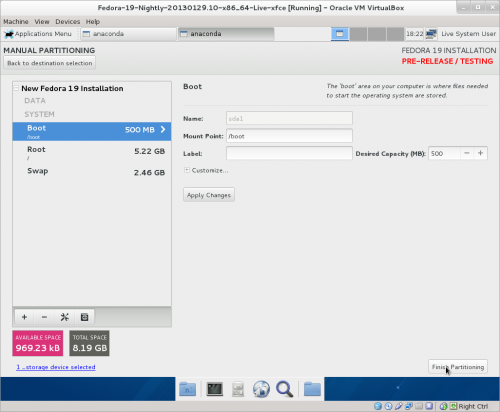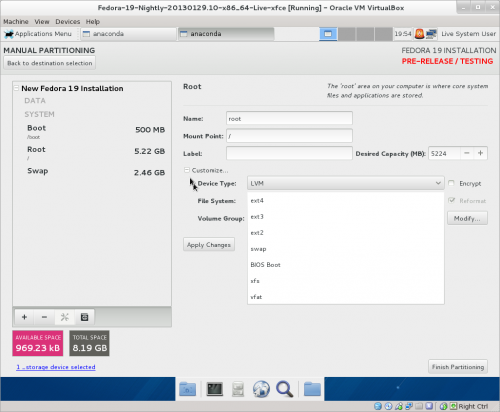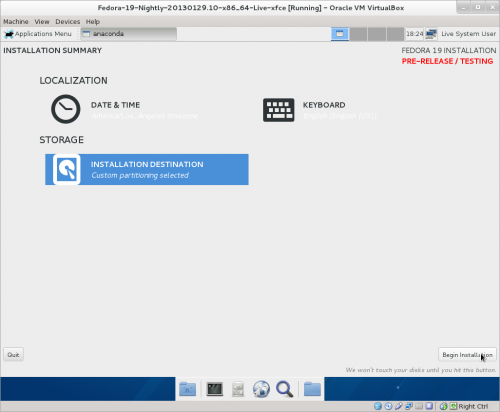Difference between revisions of "Fedora 19"
Jump to navigation
Jump to search
m (→NewFirstboot) |
|||
| Line 1: | Line 1: | ||
:'''<===[[Fedora_18|(Go to Fedora 18)''']] | :'''<===[[Fedora_18|(Go to Fedora 18)''']] | ||
| − | |||
| − | |||
| − | |||
| − | |||
| − | |||
==Fedora 19 anaconda installer== | ==Fedora 19 anaconda installer== | ||
Revision as of 14:49, 20 March 2013
Fedora 19 anaconda installer
- Test versions of f19 rawhide:
- NEW 02/14/2013
- Installs sugar-desktop from .iso in VirtualBox
- Installs to VirtualBox from burned DVD
- Older working f19:
- http://kojipkgs.fedoraproject.org//work/tasks/2340/4912340/Fedora-19-Nightly-20130129.10-x86_64-Live-xfce.iso
- Boots fine and installs to VirtualBox
- Installs to USB HD from dd usb
dd if=Fedora-19-Nightly-20130129.10-x86_64-Live-xfce.iso of=/dev/sd(x) bs=2M
- Use "mount" in terminal to see device name /dev/sd(x) x=b,c,d,,,
- Annotated screen-shots 01/31/2013
- Fedora-19-Nightly-20130129.10-x86_64-Live-xfce.iso
- NOTE this is a live install so there are less options on the main hub
- log in to wireless AP in while running live CD
- Values will be added to install
Welcome
Main Hub
Date & Time
Installation Destination
full disk summary & options
Installation Options
Partition Scheme
Customize partition of the disks
Manual Partitioning
- Automatic selected
Customize
- You can edit each partition for file type and label
- IF 2 or more disks were selected in "Installation Destination" Raid would be available
- (grub will be installed on the disk selected in set as boot device screen)
Finish partitioning
Begin Installation
- Enter root password
- (Back 2 times)
- Installing
References
- new write up on Anaconda Installer
- Draft version 04/11/2013