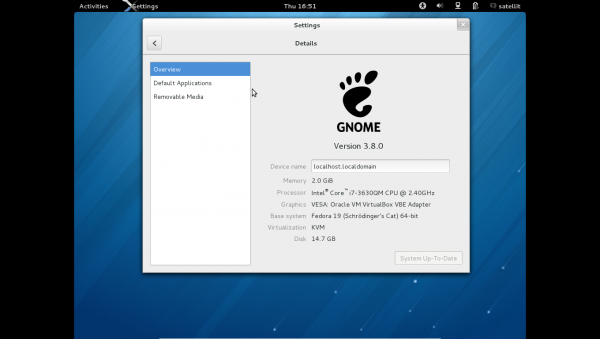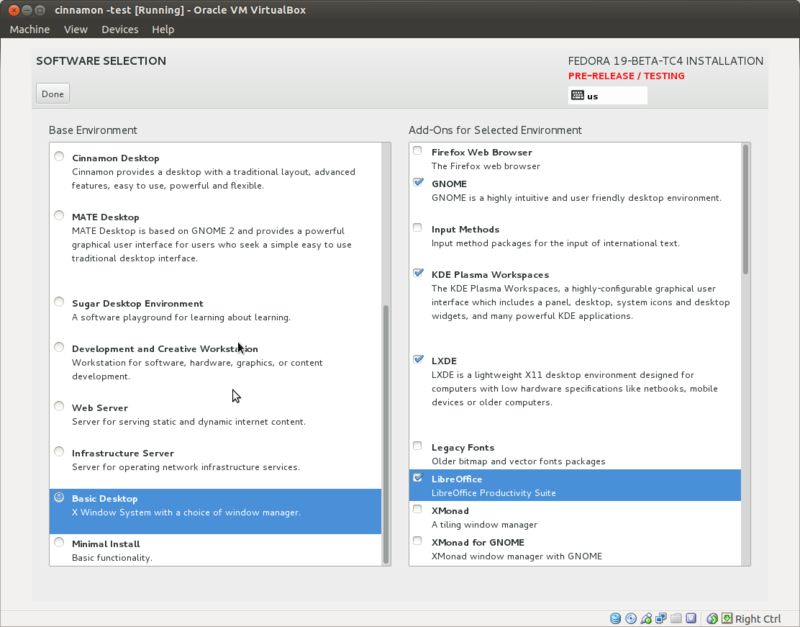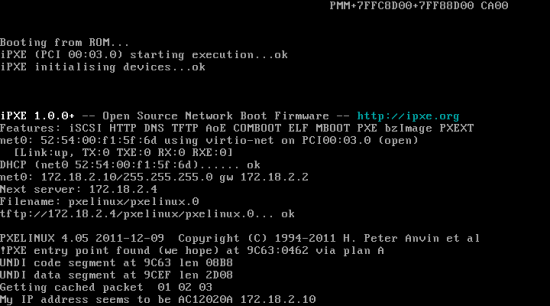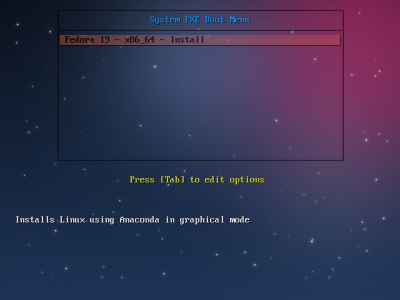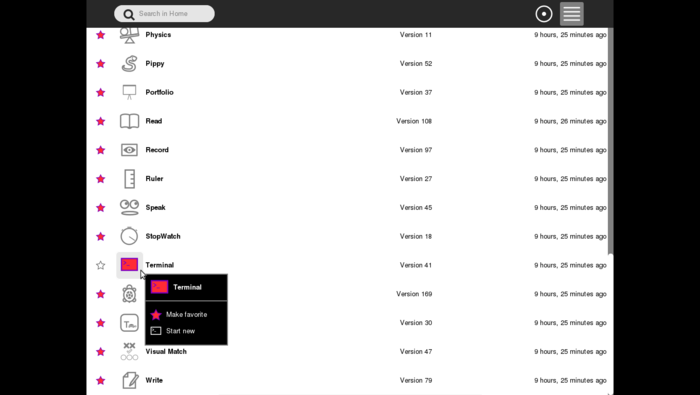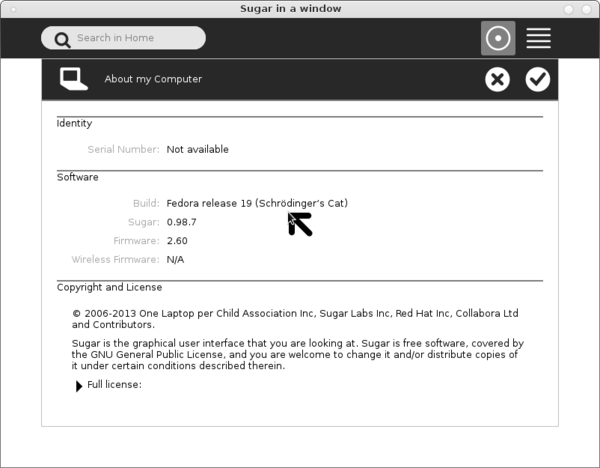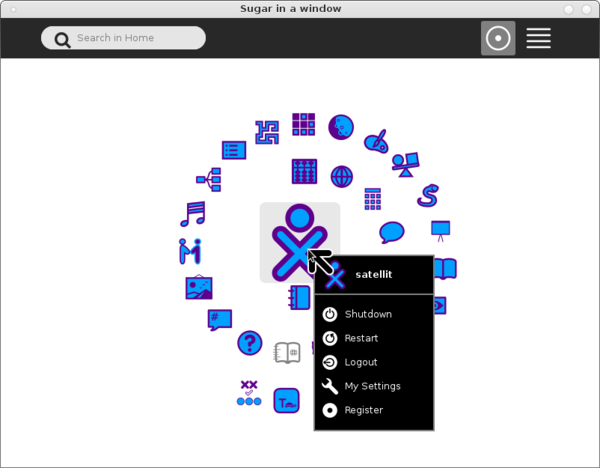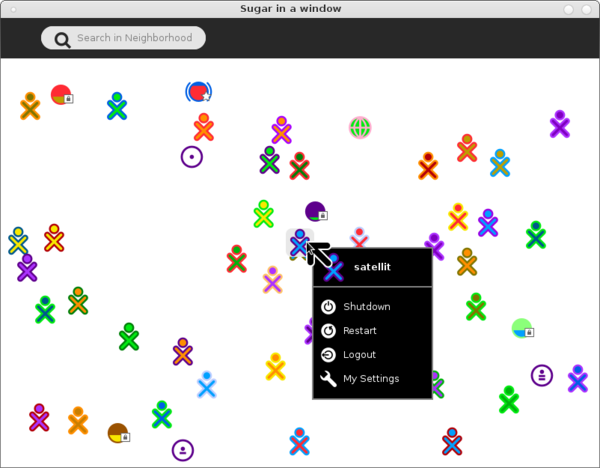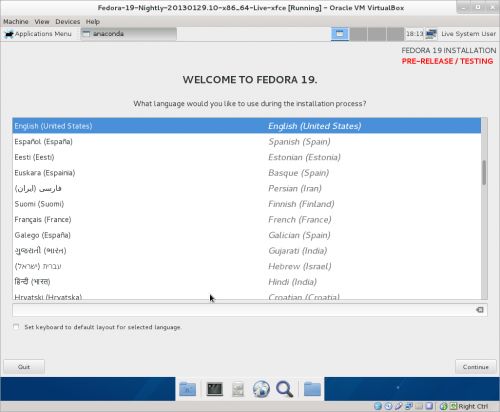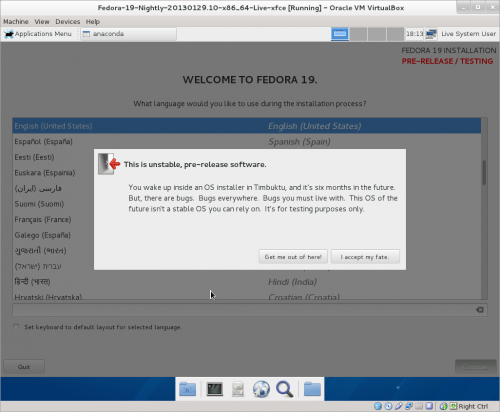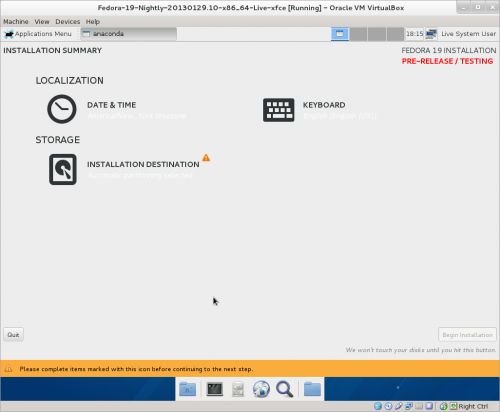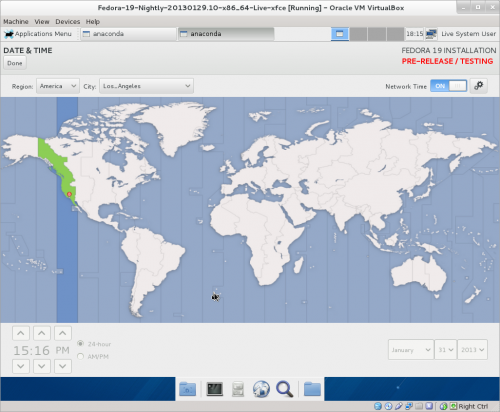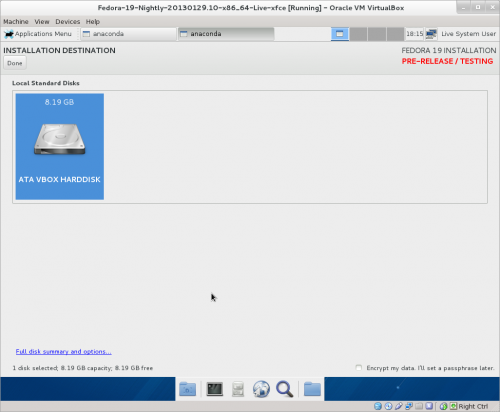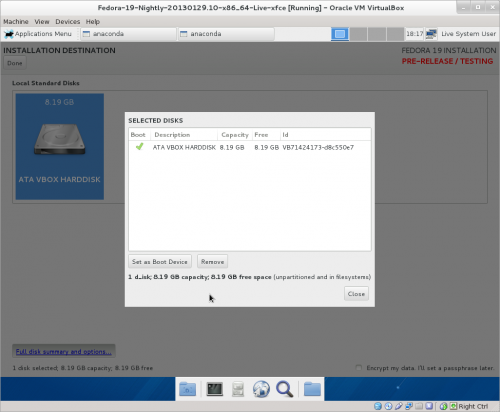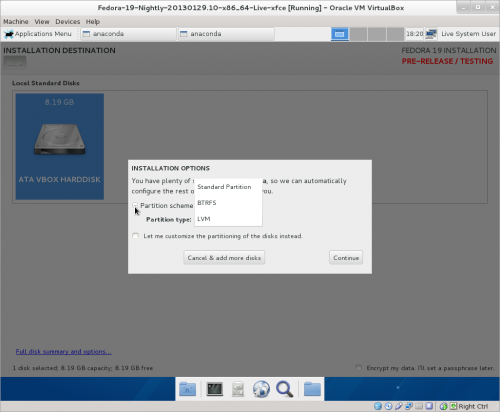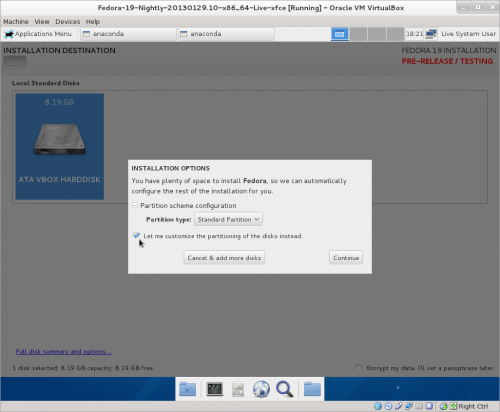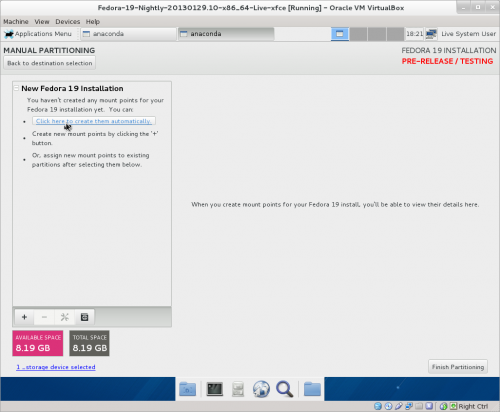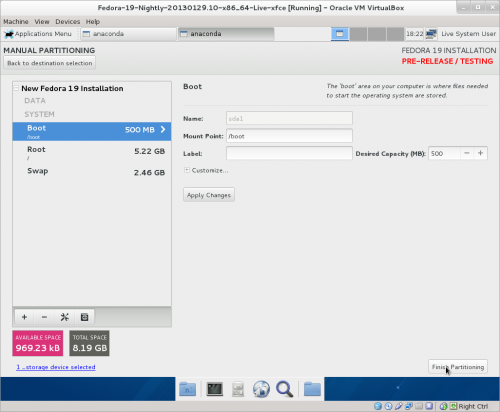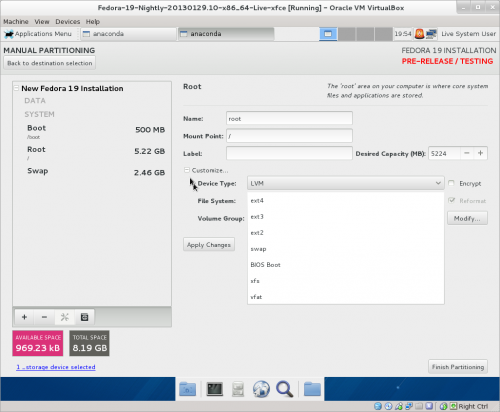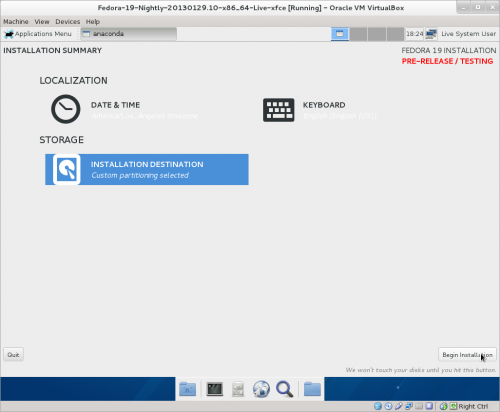Homepage | Activities | Events | Lists | Development | Translate | Contact
Difference between revisions of "Fedora 19"
Jump to navigation
Jump to search
| Line 24: | Line 24: | ||
===Notes=== | ===Notes=== | ||
====Install multiple Desktops==== | ====Install multiple Desktops==== | ||
| − | *Updated 05/ | + | *Updated 05/20/2013 |
[[File:F19-BetaTC4 netinstall software selection.png|800px]] | [[File:F19-BetaTC4 netinstall software selection.png|800px]] | ||
| − | *Boot f19 | + | *Boot f19 Beta-RC2 Netinstall x86_64 |
| − | :https://dl.fedoraproject.org/pub/alt/stage/19-Beta- | + | :https://dl.fedoraproject.org/pub/alt/stage/19-Beta-RC2/Fedora/x86_64/iso/Fedora-19-Beta-x86_64-netinst.iso |
:Scroll down in the left column to Basic Desktop and choose the 4 Desktops listed in the right column. | :Scroll down in the left column to Basic Desktop and choose the 4 Desktops listed in the right column. | ||
Revision as of 00:05, 21 May 2013
Fedora 19 anaconda installer
F19 Beta Downloads
- https://dl.fedoraproject.org/pub/alt/stage/19-Beta-TC4/
- Updated 05/14/2013
How to Upgrade to f19 from f18
- 2-)Tested-install f18 from one of these files:
- Default gnome install - this is fully updated due to netinstall
- Update to f19
- Root terminal-2448 files
yum distro-sync --releasever=19 --nogpgcheck --skip-broken
Credits
- elad: (IRC GIMPNet #fedora-desktop)
- adamw: #fedora-qa 03/28/2013
Notes
Install multiple Desktops
- Updated 05/20/2013
- Boot f19 Beta-RC2 Netinstall x86_64
- https://dl.fedoraproject.org/pub/alt/stage/19-Beta-RC2/Fedora/x86_64/iso/Fedora-19-Beta-x86_64-netinst.iso
- Scroll down in the left column to Basic Desktop and choose the 4 Desktops listed in the right column.
gnome-classic-session
- gnome-classic-session is a reprise of a psudo gnome2 desktop.
- It is not installed by default in f19 desktop installs
- In root terminal of gnome3:
# yum install gnome-classic-session
- Mate Desktop (see below) is another alternative to gnome3
mate 1.6 released
- release announcment and features
- In root terminal of gnome3:
# yum install @mate
netinstall in f19 has 1.6.0 Mate
- Choose Mate in software selection in anaconda
Pxeboot Install
"boot Anaconda and install the system by direct kernel+initrd boot. That can be achieved either by using PXE boot or by booting the kernel directly in a virtual machine."
- PXE install booting in KVM
- A PXE boot menu
Credits
- spstarr #fedora-qa
Soas-live f19 x86_64-Remix
- New 05/20/2013 f19 Beta RC2
- Download the Remixed Live.iso: http://people.sugarlabs.org/Tgillard/fedora-livecd_soas-3.iso
- Not an official fedora release but a sneak preview built in f19 with livecd-tools using this kickstart.file:
- logs in to liveuser with gnome and sugar as selections in lightdm
- Note click on the central bar under "localhost" to see "Live System User"
- a second bar appears. Choose from drop-down:"
- Gnome
- Sugar [login]
- Select Sugar and sugar-desktop will start.
Install to HD or USB/SD
- Installs with "liveinst"command in root; sugar-terminal
- (hidden in the bottom of the list view of the F3 home view as terminal)
- list view is in top right corner of top bar; click on the icon (stacked horizontal lines)
Install Sugar-desktop 0.98.7 in another f19 desktop
- Root terminal #
yum install @sugar-desktop sugar-emulator
- XO-hover menu: My Settings/ About my Computer
- F3 (home)
- F1 Network Neighbourhood with XO-hover menu activated.
Activities
- Most activities work
- Not working:
- ruler 27 https://bugzilla.redhat.com/show_bug.cgi?id=957194
- Memorize 43 https://bugzilla.redhat.com/show_bug.cgi?id=957206
- Physics 11 cursor freezes
- Write 79 "failed to start"
Older version used for this tutorial
- No longer available to download
- This section needs to be updated for Alpha TC3 --Satellit 09:13, 29 March 2013 (EDT)
- Boots fine and installs to VirtualBox
- Installs to USB HD from dd usb
dd if=Fedora-19-Nightly-20130129.10-x86_64-Live-xfce.iso of=/dev/sd(x) bs=2M
- Use "mount" in terminal to see device name /dev/sd(x) x=b,c,d,,,
- Annotated screen-shots 01/31/2013
- Fedora-19-Nightly-20130129.10-x86_64-Live-xfce.iso
- NOTE this is a live install so there are less options on the main hub
- log in to wireless AP in while running live CD
- Values will be added to install
Welcome
Main Hub
Date & Time
- NOTE: This function is now repeated in Gnome-initial-setup and initial-setup in f19 Alpha anaconda 04/25/2013
Installation Destination
full disk summary & options
Installation Options
Partition Scheme
Customize partition of the disks
Manual Partitioning
- Automatic selected
Customize
- You can edit each partition for file type and label
- IF 2 or more disks were selected in "Installation Destination" Raid would be available
- (grub will be installed on the disk selected in set as boot device screen)
Finish partitioning
Begin Installation
- Enter root password
- (Back 2 times)
- Enter User and password (In f19 Alpha anaconda 04/25/2013)
- (Back 2 times)
- Installing
gnome-initial-setup
- screenshots
initial-setup
- screenshots
Enter root password and user with password
- click link ^ for details
- If you enter a user in anaconda; you will have to create a 2nd user later.
References
- new write up on Anaconda Installer
- Draft version 04/11/2013
- Info on when and how to file a Bug
gnome.org Summer Of Code2013 ideas
Chromium
- Fedora wiki page
- mozzila certutil (from irc):
"i tried to import the cacert.org root, mainly for use in chrome http://code.google.com/p/chromium/wiki/LinuxCertManagement chrome uses mozilla's nss database, but for some reason that isn't shared with firefox, so just importing in firefox doesn't work the trick is to set NSS_DEFAULT_DB_TYPE="sql" before running those commands from the chromium wiki page. chrome stores all the other certs somewhere else, though. the nss db was empty check your $home folder for .pki folder http://www.mozilla.org/projects/security/pki/nss/tools/certutil.html should also be a good read."