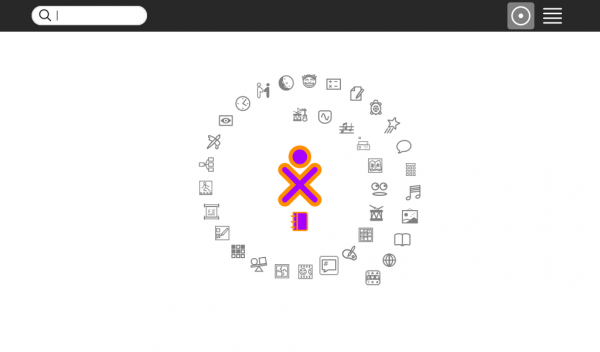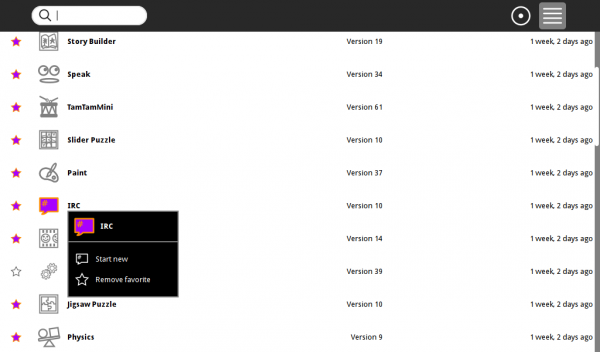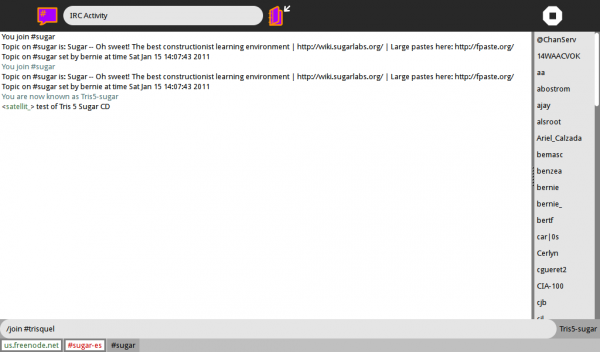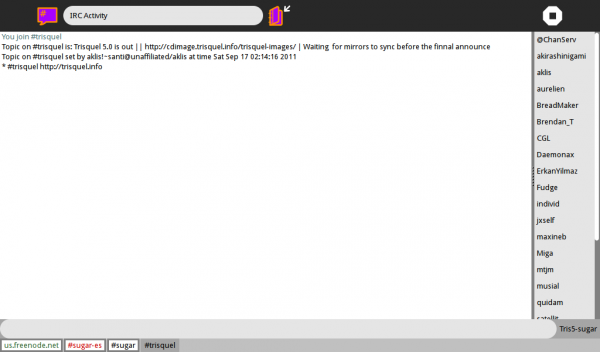Homepage | Activities | Events | Lists | Development | Translate | Contact
Difference between revisions of "Tutorials/Chatting with the IRC Activity"
Jump to navigation
Jump to search
m (reduce size of screen-shots - try to keep formatting consistent) |
|||
| Line 1: | Line 1: | ||
==How to use IRC== | ==How to use IRC== | ||
*boot Sugar | *boot Sugar | ||
| − | :f3 Screen appears | + | :The '''f3''' Screen appears |
| − | [[File:Screenshot_of_Home_f3_spiral.png]] | + | [[File:Screenshot_of_Home_f3_spiral.png|600px]] |
===Start IRC application=== | ===Start IRC application=== | ||
*click on the top bar icon with horizontal lines "list view' | *click on the top bar icon with horizontal lines "list view' | ||
| − | :find the IRC application | + | :find the IRC application |
| − | [[File:Screenshot_of_list_view_pointer_on_IRC.png]] | + | *click on it |
| + | [[File:Screenshot_of_list_view_pointer_on_IRC.png|600px]] | ||
*IRC starts | *IRC starts | ||
:wait while it connects (5-10 sec) | :wait while it connects (5-10 sec) | ||
| Line 13: | Line 14: | ||
::sugar-es | ::sugar-es | ||
===How to join another IRC channel=== | ===How to join another IRC channel=== | ||
| − | + | *Here is an example of how to join a new IRC channel: | |
:enter: '''/join #trisquel''' in the left bottom grey bar | :enter: '''/join #trisquel''' in the left bottom grey bar | ||
| − | |||
*hit return | *hit return | ||
| − | ::a third tab appears labeled "trisquel" | + | [[File:Screenshot_of_IRC_Join_cmd2.png|600px]] |
| − | + | :a third tab appears labeled "trisquel" | |
| − | + | *Anything you type in the left bottom grey bar will be transmitted; when you hit <return> | |
| − | + | :This is where you can talk to others on the IRC Channel | |
| − | + | :Conversations are displayed in the large area above. | |
| + | :Connected Users names are displayed in the right vertical panel. | ||
| − | [[File:Screenshot_of_IRC_Activity_with_trisquel.png]] | + | [[File:Screenshot_of_IRC_Activity_with_trisquel.png|600px]] |
*You can switch channels by clicking on a tab | *You can switch channels by clicking on a tab | ||
:Hover over a tab and hold down the right mouse button: | :Hover over a tab and hold down the right mouse button: | ||
::A pop up box appears with '''(X Close)''' | ::A pop up box appears with '''(X Close)''' | ||
*Click on it | *Click on it | ||
| − | :: | + | ::This closes the channel |
===Shut down IRC=== | ===Shut down IRC=== | ||
| − | + | *click on the white octagon icon with a black square in it, in the right top bar | |
| − | + | :"Stop Ctrl+Q" appears in drop down menu | |
| − | + | *Click on it | |
| + | *You return to the '''f3''' screen | ||
Revision as of 18:19, 13 December 2011
How to use IRC
- boot Sugar
- The f3 Screen appears
Start IRC application
- click on the top bar icon with horizontal lines "list view'
- find the IRC application
- click on it
- IRC starts
- wait while it connects (5-10 sec)
- You are connected when there are 2 tabs on the bottom:
- sugar
- sugar-es
How to join another IRC channel
- Here is an example of how to join a new IRC channel:
- enter: /join #trisquel in the left bottom grey bar
- hit return
- a third tab appears labeled "trisquel"
- Anything you type in the left bottom grey bar will be transmitted; when you hit <return>
- This is where you can talk to others on the IRC Channel
- Conversations are displayed in the large area above.
- Connected Users names are displayed in the right vertical panel.
- You can switch channels by clicking on a tab
- Hover over a tab and hold down the right mouse button:
- A pop up box appears with (X Close)
- Click on it
- This closes the channel
Shut down IRC
- click on the white octagon icon with a black square in it, in the right top bar
- "Stop Ctrl+Q" appears in drop down menu
- Click on it
- You return to the f3 screen