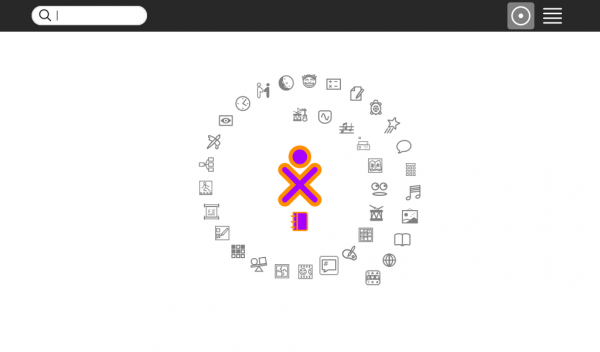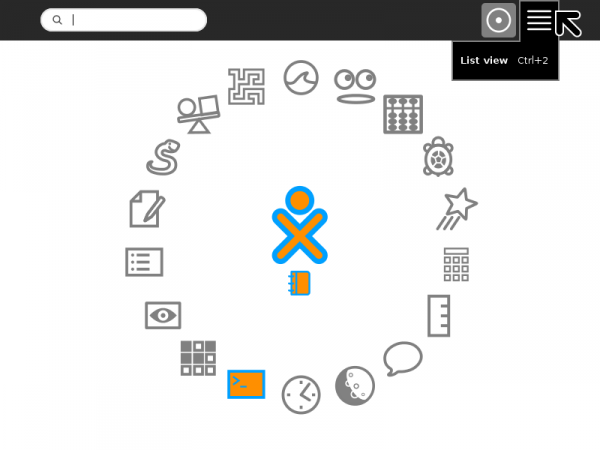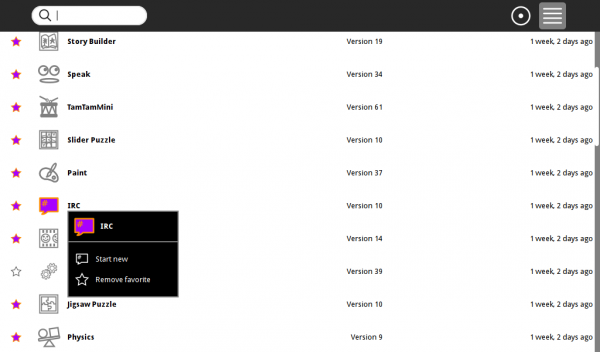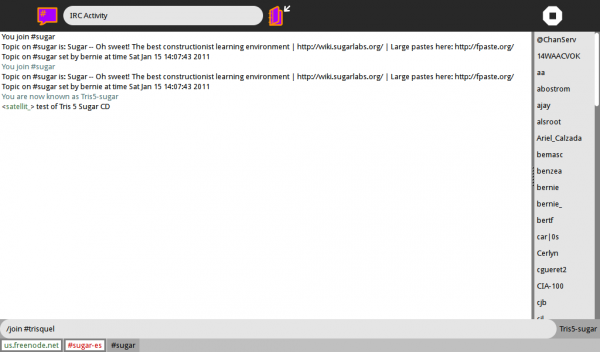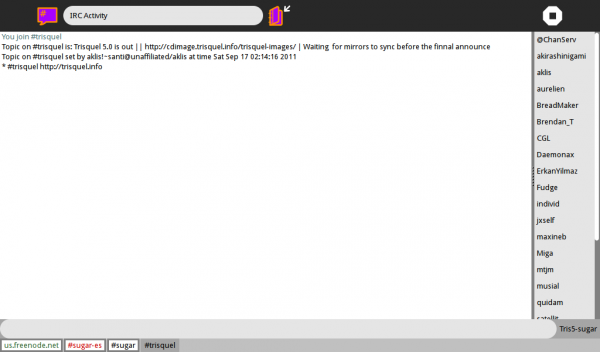Homepage | Activities | Events | Lists | Development | Translate | Contact
Tutorials/Chatting with the IRC Activity
Jump to navigation
Jump to search
The IRC Activity is an implementation of Internet Relay Chat for Sugar.
See Internet Relay Chat on our wiki.
boot Sugar
- The Home view screen appears.
Start the IRC Activity
- Click on the Toolbar icon with horizontal lines Home list view.
- (This screenshot is from another session of Sugar.)
- Click on it to launch the Activity.
- IRC starts
- Wait while it connects (5-10 seconds).
- You are connected when there are 2 tabs on the bottom:
- #sugar
- #sugar-es
- $#35;sugar <==translates==> #sugar-es
- Enter Spanish in #sugar-es, read English in #sugar.
Join another IRC channel
- List of #sugar related Channels Chat in the Sugar Labs wiki blue navigation bar on the top of every page.
- External link above ^
- Starts in your browser
- Here is an example of how to join a new IRC channel:
- Enter: /join #trisquel in the left bottom grey bar.
- /join is a command to the IRC application server.
- # is used to specify that you are naming a channel
- Click the <Enter> key on your keyboard.
- A third tab appears on the bottom of the IRC screen, labeled "trisquel".
- Anything you enter in the left bottom grey text entry area will be transmitted when you depress the <Enter> key.
- This is where you can talk to others on the IRC channel.
- Conversations are displayed in the large area above.
- Connected users' names are displayed in the right vertical panel.
- To call someone you know on an IRC channel, enter the name they are using on the channel.
- Look for their name, on the right vertical column of the IRC window, to see if they are connected.
- You can scroll the list, if it is long, to see if they are on line.
- Enter the first few characters of their name and press the <Tab> key. It should complete their name (if the first few characters were unique in the list) followed by a colon and space. You should then enter your message:
Name: message you want to send
- Do not sent a message of over 4 lines, It is not polite to do so.
- Use your browser at the web site: http://fpaste.org
- Paste/write you long message or text into that site's screen
- Depress the <Enter> key.
- copy/paste the address of this paste into your IRC message.
- To request help without knowing who to ask:
- Ask your question.
- Stay connected after you ask the question.
- It may take a while before you get an answer.
- Be polite.
- Thanks
- You can switch open channels by clicking on a tab.
- You can save the current IRC session, by clicking the icon of a Journal with an arrow pointing at it, located on the IRC Activity tool bar.
Close an IRC channel
- Hover the mouse pointer over an IRC tab and hold down the right mouse button:
- A pop up box appears with (X Close)
- Click on it.
- This closes the IRC channel.
Shut down IRC
- Click on the white octagon icon with a black square in it, on the right of the IRC Activity tool bar.
- Stop Ctrl+Q appears in icon palette label.
- Click on it
- You return to the Home view.