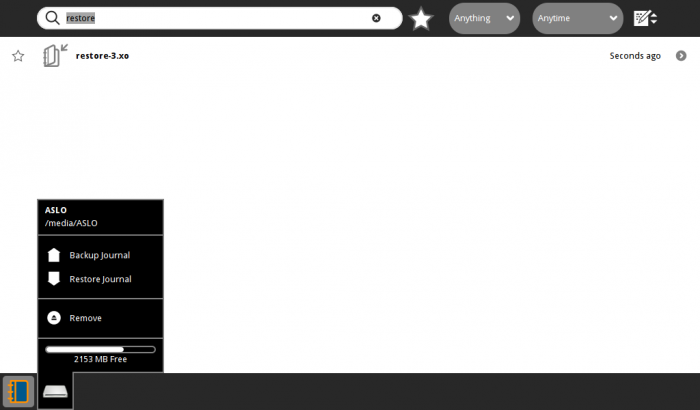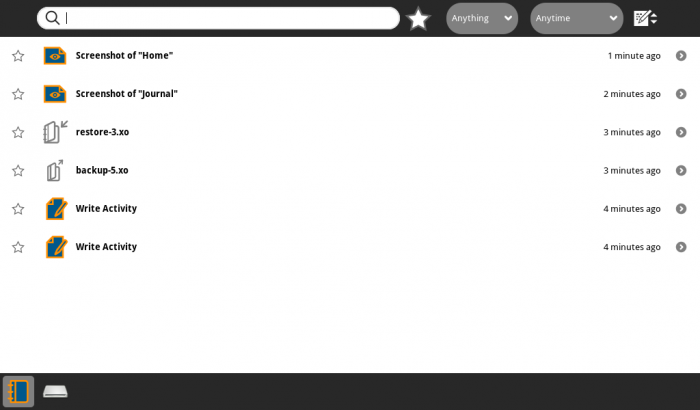Homepage | Activities | Events | Lists | Development | Translate | Contact
Difference between revisions of "Tutorials/Backup & restore Journal"
Jump to navigation
Jump to search
m (New Page Backup-Restore from a 2nd USB-stick) |
|||
| (19 intermediate revisions by 2 users not shown) | |||
| Line 1: | Line 1: | ||
| − | + | <noinclude>[[Category:Tutorial|Backup]]</noinclude>__TOC__ | |
| − | |||
| − | < | ||
| − | |||
| − | |||
| − | |||
| − | |||
| − | |||
| − | |||
| − | </ | ||
| − | == | + | == Download and install Activity bundles == |
| − | + | * '''Start browser (Browse or Surf)'''. | |
| − | + | : Go to the '''Sugar Activity Library, [http://activities.sugarlabs.org/ activities.sugarlabs.org]''' | |
| − | * | + | * Search for '''Backup'''. |
| − | + | : Click the '''Backup''' link. | |
| − | : | + | {{:Nav-Tutorials}} |
| − | : | + | : Click the '''Download Now''' button. |
| − | + | : Click the browser back button, | |
| + | : Click the '''Restore''' link. | ||
| + | : Click the '''Download Now''' button. | ||
| + | * Clicking the '''Backup''' and '''Restore''' icons in the Journal will install these Activities. | ||
| + | == Backup - Restore files from the Sugar Journal== | ||
| − | + | '''Backup''' stores the content of the Sugar Journal (the Sugar data store) as multi-entry Journal entry bundles (JEBs) on external storage media. | |
| − | |||
| − | |||
| − | |||
| − | |||
| − | *Restored | + | The '''Restore''' Activity can be used to write back the content of these bundles to another or the same Journal instance. These Activities support any data store from Sugar version 0.84 on, including those with version support. |
| − | [[File:Restored_journal.png| | + | |
| + | * Go to the Sugar '''Home''' view. | ||
| + | * Click on the '''Backup''' Activity icon. | ||
| + | : Backup completes | ||
| + | |||
| + | * To Restore: | ||
| + | : Click on the Journal icon on the top '''Frame''' section. | ||
| + | : Move mouse pointer away from the corner or edge of screen/window to retract the '''Frame'''. | ||
| + | : Click on a disk drive icon in the bottom left of the '''Frame''', (2nd from corner in this example). | ||
| + | [[File:Backup-restore_from_2nd_USB-stick.png|700px]] | ||
| + | * Click on '''Restore Journal'''. | ||
| + | : A reboot is required. | ||
| + | |||
| + | * Restored contents of Journal: | ||
| + | : Click on Journal in the '''Home''' view. | ||
| + | [[File:Restored_journal.png|700px]] | ||
| + | |||
| + | |||
| + | * Journal and Contents are shown in bottom left corner of screen | ||
| + | * For more information on these procedures, see [[Tutorials/Copy with drag & drop|Drag & Drop]] and [[Tutorials/Introduction_to_the_Sugar_Interface|Introduction to the Sugar Interface]]. | ||
| + | |||
| + | == Save individual files from the Sugar Journal to another disk drive== | ||
| + | * '''Simple archive of student/teachers' files from the Sugar Journal''' | ||
| + | : Rename the saved Activity instance: | ||
| + | : Click '''(>)''' right arrow on the right edge of the Journal entry and enter a new name in the text entry area. Add date and details about the file. | ||
| + | : Click '''(<)''' Back. | ||
| + | : [[Tutorials/Copy with drag & drop|Drag & Drop]] this renamed file from the Journal to the target disk drive. | ||
| + | * Also Drag & Drop the Activity.xo file, that produced this file, to the target drive, if it was not on the system when you started it up. | ||
| + | : This only has to be done once for each Activity.xo that you installed from the '''Sugar Activity Library, [http://activities.sugarlabs.org/ activities.sugarlabs.org]''' | ||
| + | |||
| + | ===Access the saved file on the alternate drive=== | ||
| + | * Drag & Drop the saved Activity.xo files on the alternate drive to the Journal (installing it), if it was not included on the system's installed Activities. | ||
| + | * To access the Journal Activity file, click on it on the alternate drive. | ||
| + | |||
| + | ===Clean up the Sugar Journal=== | ||
| + | * It is smart to not overload an XO-1's disk space. | ||
| + | : Do this process periodically. | ||
| + | * From the Journal: | ||
| + | : Click on the '''(>)''' on the right side of the entry. - (The Journal details view.) | ||
| + | : Click the '''(-) Erase''' button on the Journal details view toolbar. | ||
| + | : '''The Entry is erased.''' | ||
| + | * This process can be used to clean out the Journal one line at a time. | ||
| + | : It erases both the Activity entries and the installed Activity.xo bundle. | ||
| + | * This process also works on a listing of files on a alternate drive. '''Be Careful.''' | ||
Latest revision as of 19:45, 5 July 2012
Download and install Activity bundles
- Start browser (Browse or Surf).
- Go to the Sugar Activity Library, activities.sugarlabs.org
- Search for Backup.
- Click the Backup link.
- Click the Download Now button.
- Click the browser back button,
- Click the Restore link.
- Click the Download Now button.
- Clicking the Backup and Restore icons in the Journal will install these Activities.
Backup - Restore files from the Sugar Journal
Backup stores the content of the Sugar Journal (the Sugar data store) as multi-entry Journal entry bundles (JEBs) on external storage media.
The Restore Activity can be used to write back the content of these bundles to another or the same Journal instance. These Activities support any data store from Sugar version 0.84 on, including those with version support.
- Go to the Sugar Home view.
- Click on the Backup Activity icon.
- Backup completes
- To Restore:
- Click on the Journal icon on the top Frame section.
- Move mouse pointer away from the corner or edge of screen/window to retract the Frame.
- Click on a disk drive icon in the bottom left of the Frame, (2nd from corner in this example).
- Click on Restore Journal.
- A reboot is required.
- Restored contents of Journal:
- Click on Journal in the Home view.
- Journal and Contents are shown in bottom left corner of screen
- For more information on these procedures, see Drag & Drop and Introduction to the Sugar Interface.
Save individual files from the Sugar Journal to another disk drive
- Simple archive of student/teachers' files from the Sugar Journal
- Rename the saved Activity instance:
- Click (>) right arrow on the right edge of the Journal entry and enter a new name in the text entry area. Add date and details about the file.
- Click (<) Back.
- Drag & Drop this renamed file from the Journal to the target disk drive.
- Also Drag & Drop the Activity.xo file, that produced this file, to the target drive, if it was not on the system when you started it up.
- This only has to be done once for each Activity.xo that you installed from the Sugar Activity Library, activities.sugarlabs.org
Access the saved file on the alternate drive
- Drag & Drop the saved Activity.xo files on the alternate drive to the Journal (installing it), if it was not included on the system's installed Activities.
- To access the Journal Activity file, click on it on the alternate drive.
Clean up the Sugar Journal
- It is smart to not overload an XO-1's disk space.
- Do this process periodically.
- From the Journal:
- Click on the (>) on the right side of the entry. - (The Journal details view.)
- Click the (-) Erase button on the Journal details view toolbar.
- The Entry is erased.
- This process can be used to clean out the Journal one line at a time.
- It erases both the Activity entries and the installed Activity.xo bundle.
- This process also works on a listing of files on a alternate drive. Be Careful.