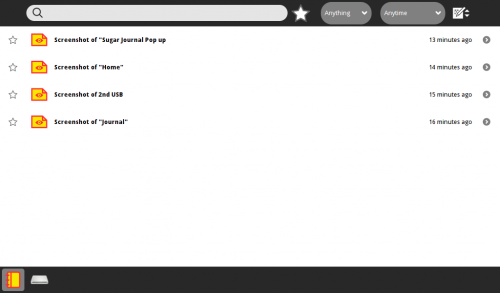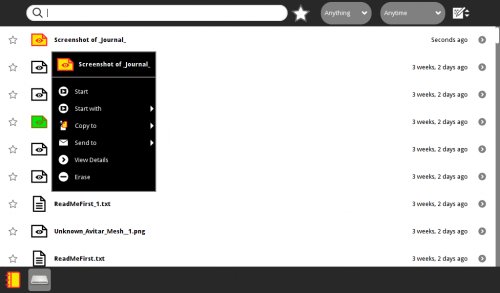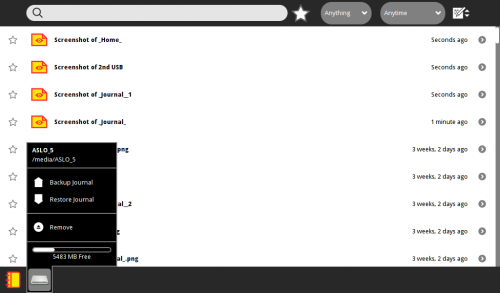Difference between revisions of "Tutorials/Copy with drag & drop"
Jump to navigation
Jump to search
(→Export from the Sugar Journal: add 3 screen shots) |
|||
| (12 intermediate revisions by 3 users not shown) | |||
| Line 1: | Line 1: | ||
| − | + | <noinclude>[[Category:Tutorial|Drag]]</noinclude>__TOC__ | |
| − | |||
| − | < | ||
| − | |||
| − | |||
| − | |||
| − | |||
| − | |||
| − | |||
| − | </ | ||
| − | == | + | == Copying to a USB drive from the Sugar Journal == |
| − | ''' | + | |
| − | : | + | How to copy from the [[Human_Interface_Guidelines/The_Laptop_Experience/The_Journal|Sugar Journal]] to a USB drive. |
| + | |||
| + | * Insert your USB drive, being careful not to move the USB drive that is already there, | ||
| + | * Display the Journal, by either pressing F5 once, or pressing <alt-tab> until the Journal appears, or by clicking on the Journal icon in the '''Home''' view. | ||
| + | {{:Nav-Tutorials}} | ||
| + | * On the bottom left in the tray of the Journal is a Journal icon, and icons for other disk drives mounted or attached to the computer. | ||
| + | * Click on the Journal icon. | ||
| + | * Click on the entry you want to copy, | ||
| + | * Hold down the left mouse button, move the mouse to the icon for the target USB drive, and then release the left mouse button. The copy should begin. | ||
| + | |||
| + | |||
| + | [[File:Screenshot_of_Journal_dd.png|500px]] | ||
| + | * Click on the icon for the USB drive, the contents are listed showing the copied item. | ||
| − | |||
| − | |||
| − | |||
| − | |||
| − | |||
| − | |||
| − | |||
| − | |||
| − | |||
| − | |||
| − | |||
| − | |||
| − | |||
| − | |||
[[File:Screenshot_of_2nd_USBdd.png|500px]] | [[File:Screenshot_of_2nd_USBdd.png|500px]] | ||
| − | * | + | |
| − | + | == Copying to the Sugar Journal from a USB drive == | |
| − | * | + | |
| + | * Display the Journal. | ||
| + | * Click on the icon for the source disk drive, the contents are listed. | ||
| + | * Click on the file you want to copy. | ||
| + | * Hold down the left mouse button, move the mouse to the icon for the Journal, and then release the left mouse button. The copy should begin. | ||
| + | * Click on the icon for the Journal, the contents are listed showing the copied file. | ||
| + | |||
| + | If the file was an Activity.xo file, it will be automatically installed, and will appear in the '''Home''' view. | ||
| + | |||
| + | == Safely remove a USB drive == | ||
| + | |||
| + | How to safely remove a portable USB drive. | ||
| + | |||
| + | * Display the Journal, | ||
| + | * Right-click on the USB drive icon, and click on '''Remove'''. | ||
[[File:Screenshot_of_Sugar_Journal_Pop_upDD.png|500px]] | [[File:Screenshot_of_Sugar_Journal_Pop_upDD.png|500px]] | ||
| − | * | + | * Take the USB drive out of the computer, being careful to only take out the USB drive that went through the '''Remove''' step. |
| − | |||
| − | |||
| − | === | + | == Conversion == |
| − | |||
| − | |||
| − | |||
| − | |||
| − | |||
| − | |||
| − | + | The drag-drop copy in Sugar converts the Journal files to ones that will work on a USB. | |
| − | |||
| − | |||
| − | * | + | *Or from the terminal using sugar-install-bundle. |
| − | + | == Copy to/from Journal Scripts == | |
| − | + | * [[OLPC:Copy to and from the Journal]] | |
| − | + | : Downloadable scripts to move files to/from the Journal. | |
| − | |||
| − | |||
| − | |||
| − | |||
| − | |||
| − | |||
Latest revision as of 12:33, 13 March 2013
Copying to a USB drive from the Sugar Journal
How to copy from the Sugar Journal to a USB drive.
- Insert your USB drive, being careful not to move the USB drive that is already there,
- Display the Journal, by either pressing F5 once, or pressing <alt-tab> until the Journal appears, or by clicking on the Journal icon in the Home view.
- On the bottom left in the tray of the Journal is a Journal icon, and icons for other disk drives mounted or attached to the computer.
- Click on the Journal icon.
- Click on the entry you want to copy,
- Hold down the left mouse button, move the mouse to the icon for the target USB drive, and then release the left mouse button. The copy should begin.
- Click on the icon for the USB drive, the contents are listed showing the copied item.
Copying to the Sugar Journal from a USB drive
- Display the Journal.
- Click on the icon for the source disk drive, the contents are listed.
- Click on the file you want to copy.
- Hold down the left mouse button, move the mouse to the icon for the Journal, and then release the left mouse button. The copy should begin.
- Click on the icon for the Journal, the contents are listed showing the copied file.
If the file was an Activity.xo file, it will be automatically installed, and will appear in the Home view.
Safely remove a USB drive
How to safely remove a portable USB drive.
- Display the Journal,
- Right-click on the USB drive icon, and click on Remove.
- Take the USB drive out of the computer, being careful to only take out the USB drive that went through the Remove step.
Conversion
The drag-drop copy in Sugar converts the Journal files to ones that will work on a USB.
- Or from the terminal using sugar-install-bundle.
Copy to/from Journal Scripts
- Downloadable scripts to move files to/from the Journal.