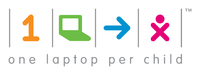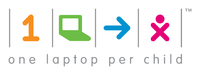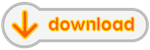Are you new to Sugar?
The download is found here: Sugar on a Stick. Basic instructions are found below:
Sugar on a Stick installation instructions
MS Windows
|
|
- Prepare: Download the Fedora Live USB Creator from FedoraHosted.
- Download the latest Sugar on a Stick .iso file.
- Load: Insert a USB flash drive (or SD Card) with 2 GB or more of free space into your computer and launch Fedora Live USB Creator to create a Sugar-on-a-Stick bootable image.
Note: Be sure to set the persistent storage slider to a non-zero value.
- Boot: Insert the USB stick into a USB port on your computer. Set the option to "boot from USB" in your computer's BIOS setup, and then start up the computer.
|
Detailed installation instructions for Windows and booting instructions are available. There is also a guide to exploring Sugar.
GNU/Linux

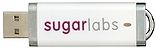
|
- Download the latest Sugar on a Stick .iso file.
- Prepare: (with root user permissions at a terminal or console command line)
- Load: Execute the following installation command, as the root user, in one command line with many options:
/run/soas/LiveOS/livecd-iso-to-disk --reset-mbr --overlay-size-mb 500 --home-size-mb 500 --unencrypted-home /path/to/downloaded.iso /dev/sd?1
- The '
?' in the final parameter represents the target USB device scsi drive node, such as sdb1 or sdc1, etc., and /path/to/downloaded.iso is the location and name of the .iso file.
- The operating system will occupy ~960 MB, and the overlay and home size arguments, 500 and 500, were selected to fit in a 2 GB device. These may be adjusted depending on your preferences and device capacity (see LiveOS image). On a 4 GB device, one might use 1000 and 1600 for the size arguments.
The installation transcript should look something like the following:
[<user>@<system> <working directory>]$ sudo /run/soas/LiveOS/livecd-iso-to-disk --reset-mbr --overlay-size-mb 500 --home-size-mb 500 --unencrypted-home /<path to>/Fedora-SoaS-Live-x86_64-30-1.2.iso /dev/sdc1
Verifying image...
/<path to>/Fedora-SoaS-Live-x86_64-30-1.2.iso: bac65eaf45ad370f6e9ddf793f436e33
Fragment sums: 82358a8de12fab19be3e83c22431837827fbe4b8be6d9be46695f853676f
Fragment count: 20
Supported ISO: no
Press [Esc] to abort check.
Checking: 100.0%
The media check is complete, the result is: PASS.
It is OK to use this media.
Copying LiveOS image to target device...
squashfs.img
887,312,384 100% 379.28MB/s 0:00:02 (xfr#1, to-chk=0/1)
Syncing filesystem writes to disc.
Please wait, this may take a while...
Setting up /EFI/BOOT
Updating boot config files.
Initializing persistent overlay...
500+0 records in
500+0 records out
524288000 bytes (524 MB, 500 MiB) copied, 0.354372 s, 1.5 GB/s
Initializing persistent /home
500+0 records in
500+0 records out
524288000 bytes (524 MB, 500 MiB) copied, 0.346354 s, 1.5 GB/s
Formatting unencrypted home.img
mke2fs 1.44.6 (5-Mar-2019)
Creating filesystem with 512000 1k blocks and 128016 inodes
Filesystem UUID: b32a4987-627e-4131-a863-7f6c9bcc2178
Superblock backups stored on blocks:
8193, 24577, 40961, 57345, 73729, 204801, 221185, 401409
Allocating group tables: done
Writing inode tables: done
Creating journal (8192 blocks): done
Writing superblocks and filesystem accounting information: done
tune2fs 1.44.6 (5-Mar-2019)
Setting maximal mount count to -1
Setting interval between checks to 0 seconds
Installing boot loader...
Target device is now set up with a Live image!
- Boot: Insert the USB stick into a bootable USB port on your computer. Set the option to "boot from USB" in your computer's BIOS setup, and then start up the computer.
-
- Replace
/dev/sd?1 with a new device node for the second USB/SD device that you want to load with Sugar on a Stick.
|
Detailed installation instructions for GNU/Linux and booting instructions are available. There is also a guide to exploring Sugar.
GNU/Linux users may also want to install the Sugar packages on their favorite distro, apart from Sugar on a Stick.
Apple Mac OS X

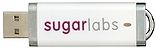
|
The instructions below are based on the Ubuntu Web page at <http://www.ubuntu.com/download/desktop/create-a-usb-stick-on-mac-osx>.
- Prepare: These instructions are for 32-bit and 64-bit processors.
- Download the latest Sugar on a Stick .iso file.
- Load:
Here is a simple way to load a bootable USB on a Mac.
- Enter the Terminal:
/Applications/Utilities/Terminal.
- Type
diskutil list. You should see all the disk drives you have inserted into your computer.
- Insert the disk drive to which you want to write Sugar on a Stick.
- Type
diskutil list again. You should see that your USB drive has been added to the list. If not, wait a while and repeat.
- Type
hdiutil convert -format UDRW -o <Sugar on a Stick image file>.img <Sugar on a Stick image file> to convert the image into a bootable format.
- Type
sudo diskutil unmountDisk <device name> to unmount the disk (it will not be ejected).
- Type
sudo dd if=<Sugar on a Stick image file>.img.dmg of=<device name> bs=1m. sudo will ask for your password, and then dd will start writing the disk file.
- When
dd finishes writing the disk file, type sudo diskutil eject <device name>.
- Boot: Insert the USB stick into a USB port on your computer, then reboot and press and hold the Option key while rebooting. You should see a list of all the EFI-recognizable USB drives that can be bootstrapped. If Sugar on a Stick is not one such drive, it cannot be bootstrapped: you need rEFInd (a fork of rEFIt).
- Have a MacBook? Consider these options:
 MacBook Persistent SoaS v5 USB EFI Boot MacBook Persistent SoaS v5 USB EFI Boot- Bootable CD of Trisquel 4.5 for MacBook Air
- See other installation variations at Sugar Creation Kit
 Burning a CD from an .iso file on a Mac Burning a CD from an .iso file on a Mac
- Have an iBook or PowerPC Mac?
- See Ubuntu/PPC and Fedora#PowerPC.
|
Alternative installation instructions for Mac OS X. Also, these older installation instructions and booting instructions may be consulted.
There is also a guide to exploring Sugar.
Advanced users
Do you have an OLPC XO?

|
- Experiment with Updating XOs to the latest Sugar on a Stick release.
|
Some alternate installations
- Once you download, and then burn or load a Sugar on a Stick (SoaS) .iso file, and boot it, the running Fedora 17 SoaS Live CD/USB may be used to install Fedora with Sugar to a hard disk or a 4 GB USB stick with the
liveinst command.
- - You start with a SoaS LiveOS image, and then load an uncompressed version onto the hard disk or USB stick.
- - The Fedora-17-Live-SoaS.iso file is a 509 MB download.
- If you have a high-speed Internet connection,
Fedora with the Sugar graphical learning environment may be installed to a hard disk or a a 4 GB USB stick with a Netinstall CD.
- - Not a compressed LiveOS image like SoaS, but all of Sugar.
- - This requires a high-speed Internet connection for software component downloading during installation.
Do you use GNU/Linux?
Sugar is supported by several GNU/Linux distributions. Sugar Labs does not support any specific distribution, but does focus development on Fedora and Debian, which helps SoaS and Ubuntu.
Please note:
- Development changes occur rapidly, and the text here lags the current state of systems development.
- For the latest information on any development project, visit their work sites.
Are you a developer?
Virtual Machines on all platforms
|
|
|
|
More Virtual Appliances
|
Sugar included in other GNU/Linux operating systems, and older versions.
- Also includes some VMware Player Appliances
|
If you run into problems, you may want to consult the Talk:VirtualBox page for help.
Are you preparing a deployment without Internet access?
Are you looking for Sugar Activities?